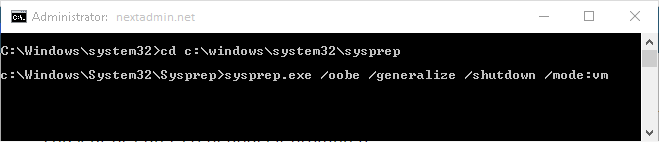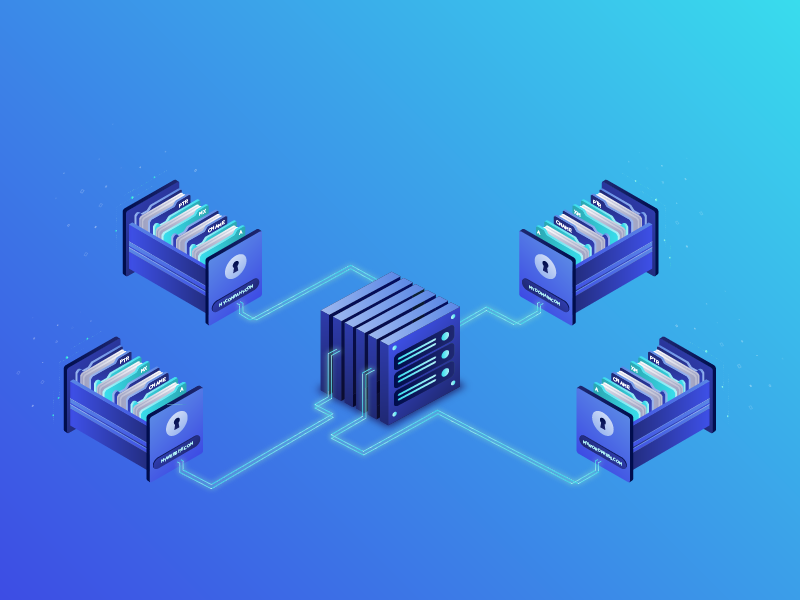Sysprep چیست و چطور کار می کند؟
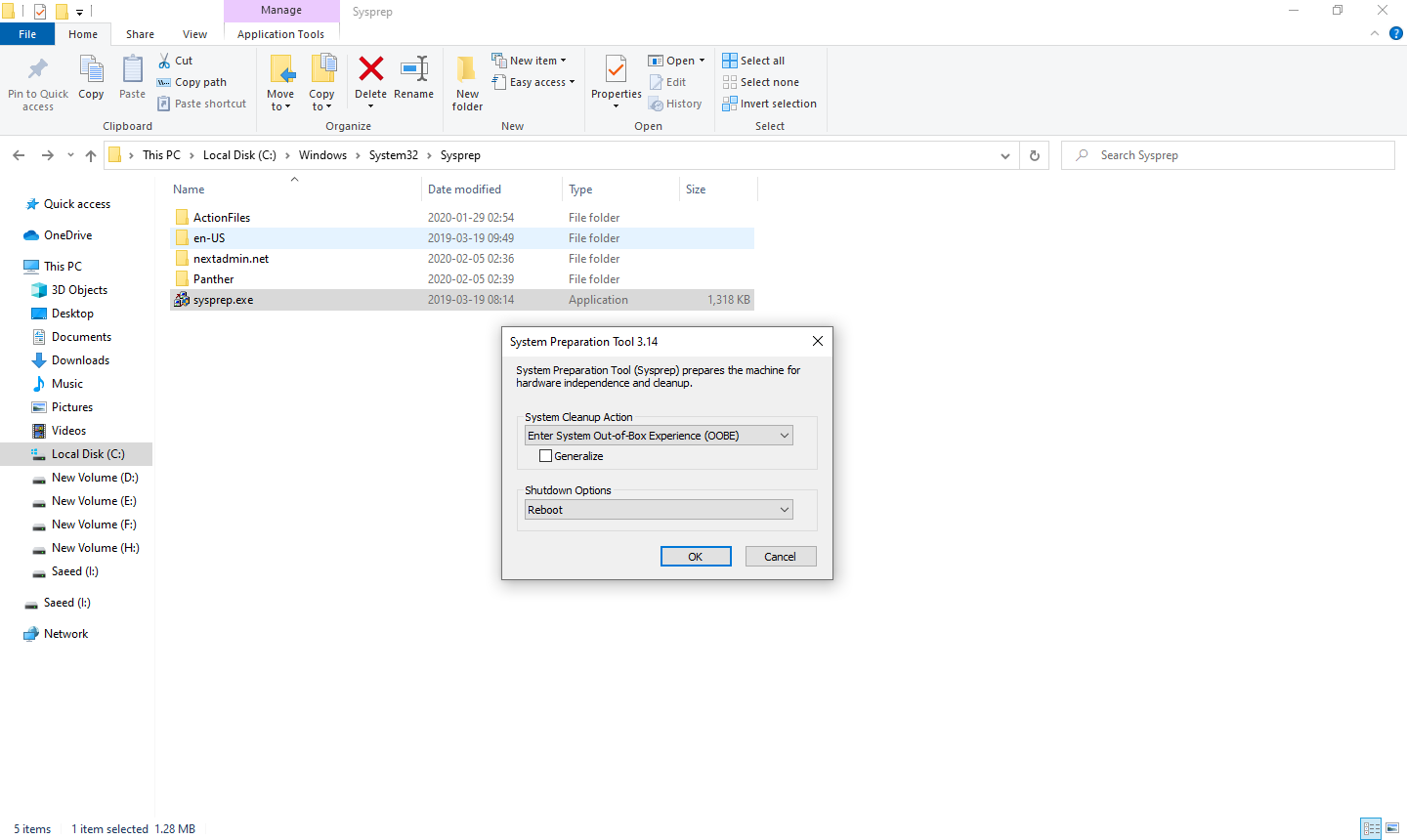
Sysprep مخفف عبارت System Preparation می باشد. این ابزار جهت نصب چندین نسخه ویندوز بر روی سیستم های یک شرکت و یا سازمان مورد استفاده قرار می گیرد. در صورتی که بخواهید از یک نسخه ویندوز به دفعات استفاده کنید، حتما باید این ابزار را مورد استفاده قرار دهید و سپس از ویندوز خود Image گرفته و بر روی سخت افزارهای دیگر نصب فرمایید. این ابزار در مسیر زیر در ویندوز 10 قرار دارد (از ویستا به بعد در همین مسیر قرار دارد). معمولا در بیشتر ویندوزها، مسیر دستیابی به این ابزار به همین صورت است البته به جز ویندوز XP و ویندوز سرور 2003 که در این دو ویندوز، ابزار Sysprep در CD ویندوز قرار گرفته است و باید از روی CD ویندوز مورد نصب قرار گیرد.
C:\Windows\System32\Sysprep
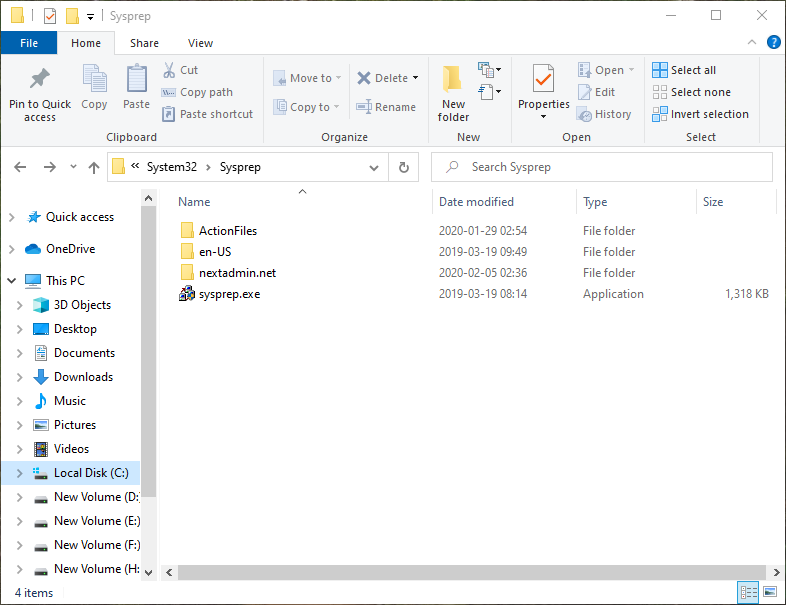
این ابزار سیستم را در دو حالت آماده سازی می کند:
OOBE Mode :
در حالت اول یا به عبارتی در حالت OOBE Enter System Out-of-Box Experience سیستم جهت نصب بر روی یک سخت افزار دیگر آماده سازی می شود . برخی مشخصات منحصر به فرد آن ویندوز پاک شده و پس از نصب بر روی سخت افزار و سیستم جدید، ویندوز مجددا آن مشخصات را به صورت Unique و منحصر به فرد برای آن سیستم جدید تهیه می کند. در واقع در این حالت تنظیمات اول به حالت تنظیمات اولیه خود تبدیل می شود.
Audit Mode :
حالت بعدی که حالت Audit Mode می باشد، شما را قادر به افزودن درایورهای و یا Application های دیگری در نصب ویندوز می کند. در واقع در صورتی که شما تمایل داشته باشید برخی آپدیت ها، نرم افزارها و یا درایور مربوط به یک سری Device موجود در شبکه تون رو روی ویندوز نصب و سپس از آن ویندوز Image تهیه کنید، باید از این گزینه استفاده کنید.
به عبارتی در صورتی که شما تمایل داشته باشید که ویندوز را به نحوه ی دلخواه خود Customize کنید و سپس آن را بر روی سیستم های موجود در شبکه تان نصب و پیاده سازی کنید، این حالت به درد شما می خورد. برای تفهیم بهتر Audit mode یک مثال میزنم: فرض کنید که مدل کلیه پرینترهای شما در شبکه تون یکی باشد، خوب نصب درایور مربوط به پرینتر لازم و ضروری است. یا اینکه شما در شبکه تون از یک برنامه مختص سازمان و یا شرکتتون استفاده می کنید، در این حالت شما می توانید در حالت Audit Mode از ویندوز ایمیج تهیه کنید و سپس کلیه برنامه ها و درایور های مورد نظر را بر روی ایمیج نصب کنید و سپس آن ویندوز را بر روی کلیه سیستم هایتان نصب و پیاده سازی کنید. بدین طریق به صورت قابل ملاحظه ای در وقت خود صرفه جویی خواهید کرد.
در هر دو حالت زمانی که از Sysprep استفاده می کنید، در پنجره Sysprep ، قسمتی تحت عنوان Shut down Option قرار دارد که شما در این قسمت تعریف می کنید که سیستم بعد از Sysprep وارد چه مرحله ای شود. بنده در اینجا برای تست Option مورد نظرم را Shoutdown انتخاب کردم. حالت کلی فارغ از انتخاب هر کدوم از این Option ها ، ویندوز بعد از یک بار Reboot شدن، شما با پنجره Welcome to windows، همان پنجره آشنا در مرحله اولیه ورود به ویندوز رو برو خواهید شد.
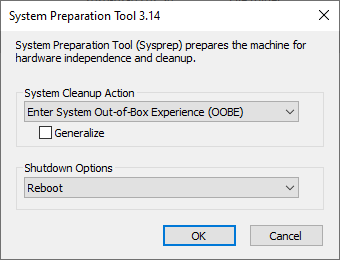
Generalize
خوب در صورتی که بخواهید Image ی که از ویندوز تهیه می کنید را بر روی یک سیستم دیگر نصب کنید، حتی اگر آن سیستم دارای سخت افزار مشابهی با سیستم فعلی شما باشد، در این حالت شما باید از گزینه Generalize استفاده کنید. با استفاده از این گزینه برخی از ویژگی های منحصر به فرد ویندوز که بر روی سخت افزار فعلی شما تنظیم شده است نیز، پاک می شود. در واقع این گزینه SSDI و GUID ها را از بین می برد. انتقال Image ویندوز بر روی یک سخت افزار دیگر بدون آماده سازی آن Image با دستور sysprep/generalize به هیچ عنوان توصیه نمی شود.
قابلیت جدید در Windows Server 2012:
در صورتی که میخواهید Image را در یک محیط مجازی مثل VMware استفاده نمایید بهتر از از روش زیر استفاده نمایید:
1- وارد CMD یا همان Command Prompt شده
2- این مسیر را وارد نمایید:
cd c:\windows\system32\sysprep
3- این دستور را وارد نمایید: