14 روش برای حل مشکل 100% Disk Usage در ویندوز 10
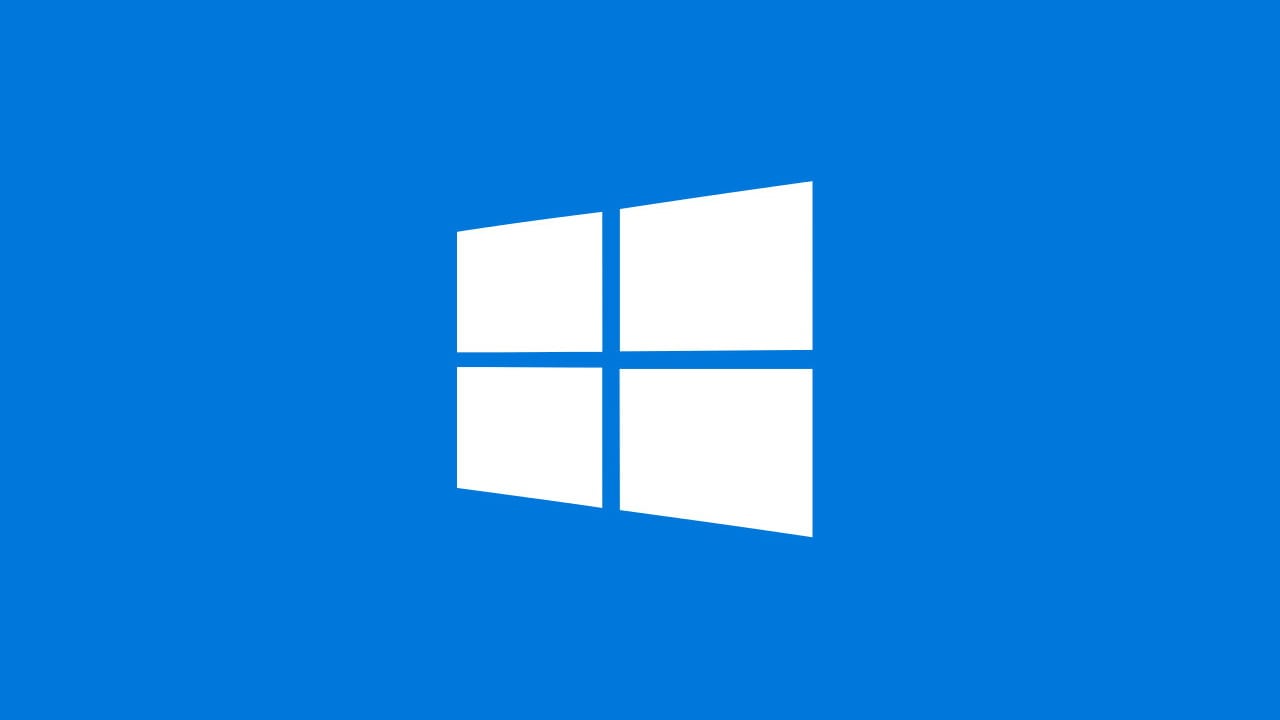
درگیری کامل هارد یا Disk Usage 100% از مشکلات رایج ویندوز 10 و سایر نسخههای ویندوز است که باعث کاهش محسوس سرعت سیستم یا هنگکردن آن میشود.
مشکل درگیری ۱۰۰ درصد هارد یا همان Disk Usage 100% برای اکثر کاربران مشکلی بسیار آزاردهنده است؛ زیرا سرعت سیستم را به میزان محسوسی کاهش میدهد و گاهی اوقات باعث میشود اپلیکیشنها با مشکل not responding مواجه شوند و هنگ کنند. درضمن در جدیدترین نسخههای ویندوز درایوهای هارد بیش از حد درگیر میشود و این مشکل باعث میشود که مشکل Disk Usage بیشتر از قبل حاد شود؛ حتی اگر سیستمتان مجهز به حافظهی SSD باشد نیز این مشکل میتواند شما را آزار دهد، البته این مشکل را میتوان بااستفادهاز چند ترفند ساده که انجام آنها وقت زیادی هم نمیگیرد، بهراحتی حل کرد.
در این مقاله از سری مقالات آموزش ویندوز 10 قصد داریم ۱۴ روش حل این مشکل در ویندوز 10 را آموزش دهیم. البته برخی از این روشها میتواند این مشکل را در ویندوز 7 و 8 نیز برطرف کند.
زمانیکه کاربران برای نخستین بار با چنین مشکلی مواجه شدند، راهحلهای کمی برای حل این مشکل وجود داشت؛ اما با گذشت زمان و افزایش گزارشهای ارسالی به مایکروسافت در مورد این مشکل، روشهای بیشتری نیز برای حل آن ارائه و باگهای بیشتری معرفی شد. توصیه میکنیم پس از انجام هر یک از ترفندهای معرفی شده، میزان درگیری دیسک را در تسک منیجر (برای بازکردن تسک منیجر سه دکمهی Ctrl ،Shift و esc یا سه دکمهی Ctrl، Shift و Del را همزمان با هم بزنید یا روی نوار وظیفه راستکلیک و گزینهی Task Managerرا بزنید) مشاهده کنید تا مطمئن شوید مشکل شما برطرف شده است. یادآوری میشود در صورت آپدیت ویندوز تمام تغییرات انجامشده ریست و به حالت پیشفرض برگردانده میشود؛ بنابراین درصورت آپدیت ویندوز دوباره باید تنظیمات لازم را برای حل این مشکل انجام دهید.
۱. استفاده از ابزار Disk Check
درصورتیکه سرعت سیستمتان کم است، ابتدا تسک منیجر را باز و پس از آن روی سربرگ process کلیک کنید (البته در حالت پیشفرض همین سربرگ باز شده است). در این سربرگ چند ستون را میبینید. چنانچه در بالای ستون Disk عدد 100% نمایش داده شده و رنگ آن قسمت قرمز است، هاردتان کاملا درگیر بوده و باید این مشکل را برطرف کنید تا عملکرد سیستمتان بهبود یابد.
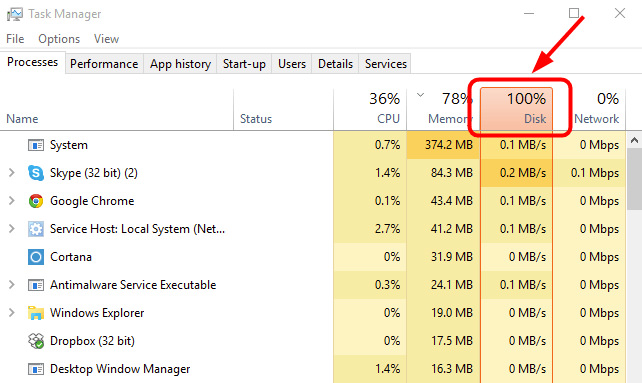
معمولا هارد و درایوهای آن زمانی درگیر میشوند که درحال جستوجوی فایل یا اپلیکیشن باشید یا سکتورهای هارد HHD شما مشکل داشته باشد (البته حافظههای SSD دچار چنین مشکلی نمیشوند). در ضمن کپی و پیستکردن اطلاعات هم میتواند هارد را درگیر کند.
اولین روش پیشنهادیمان برای رفع این مشکل، استفاده از ابزار Disk Check است. برای استفاده از این ابزار پس از راستکلیککردن روی درایو موردنظر (معمولادرایو C است) و انتخاب گزینهی properties، روی سربرگ Tool کلیک و گزینهی check در زیر بخش Error Checking را انتخاب کنید. پس از انتخاب این گزینه میتوانید بااستفادهاز گزینهی scan drive درایو را اسکن کنید تا خطاهای احتمالی مشخص و برطرف شوند. اجازه دهید اسکن درایو بهصورت کامل انجام شود. درضمن ممکن است درایو نیازمند ترمیم (repair) کامل باشد و این فرایند چند دقیقه طول بکشد.
۲. استفاده از نرمافزار آنتیویروس سیستم و بررسی گزارشهای آن
درکل توصیه میکنیم هر زمانیکه عملکرد سیستمتان مختل میشود، حتما آن را با نرمافزارهای آنتیویروس اسکن کنید تا مطمئن شوید سیستمتان آلوده به بدافزار و ویروس نیست. تقریبا تمام نرمافزارهای رایگان و پولی میتوانند بدافزارهای مخرب را شناسایی کنند.
نرمافزار Malwarebytes Anti-Malware یکی از گزینههای کاربردی دراینزمینه محسوب میشود؛ البته این نرمافزار درحین اسکن سیستمتان را بهشدت درگیر میکند. درصورتیکه مورد مشکوکی یافته شد، آنها را با کمک نرمافزار حذف و سیستم را ریست کنید. پس از راهاندازی مجدد میزان درگیری هارد را در تسک منیجر بررسی کنید. اگر مشکل همچنان به قوت خود باقی بود، راهحلهای دیگر را امتحان کنید.
۳. غیرفعالکردن قابلیت جستجوی ویندوز (Windows Search)
جستوجو در ویندوز نیز گاهی اوقات میتواند هارد را کامل درگیر کند؛ زیرا فشار زیادی روی هارد ایجاد میکند. در ویندوز 10 نیز باگ جدیدی به اسم سرچ لوپ (search loop) وجود دارد که میتواند هارد را بهشدت درگیر کند؛ اما خوشبختانه راهحل سادهای برای متوقفکردن این باگ یا جلوگیری از ایجاد آن وجود دارد. برای استفاده از این روش ابتدا پنجرهی خط فرمان را با جستوجوی کلمهی cmd در قسمت جستجوی ویندوز و راستکلیککردن روی گزینهی Command Prompt و در نهایت راستکلیک کردن روی این گزینه و انتخاب گزینهی Run as administrator باز کنید (با زدن دکمههای ویندوز و R و واردکردن کلمهی cmd نیز میتوانید این پنجره را باز کنید).
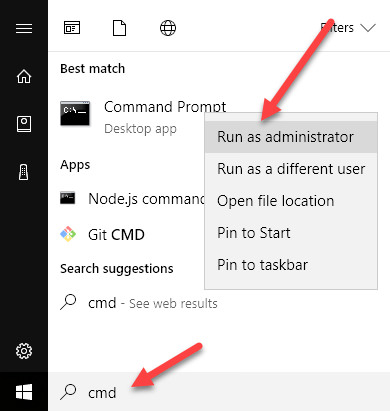
پس از بازشدن پنجره عبارت net.exe stop “Windows “search را تایپ کنید.

برای اینکه این ویژگی برای همیشه غیرفعال شود، پس از زدن دکمههای ویندوز و R، عبارت services.msc را در کادر Run وارد کنید و دکمهی اینتر را بزنید تا پنجرههای سرویسهای ویندوز باز شود. پس از بازشدن این پنجره عبارت Windows search را در پایین صفحه بیابید و روی آن دابلکلیک کنید. پس از بازشدن پنجره، گزینهی Disabled را از منوی کشویی Start up (در سربرگ General) انتخاب و برای ذخیرهی تنظیمات OK کلیک کنید. برای متوقفکردن موقتی این ویژگی، روی گزینهی Stop در زیر بخش service status کلیک کنید.
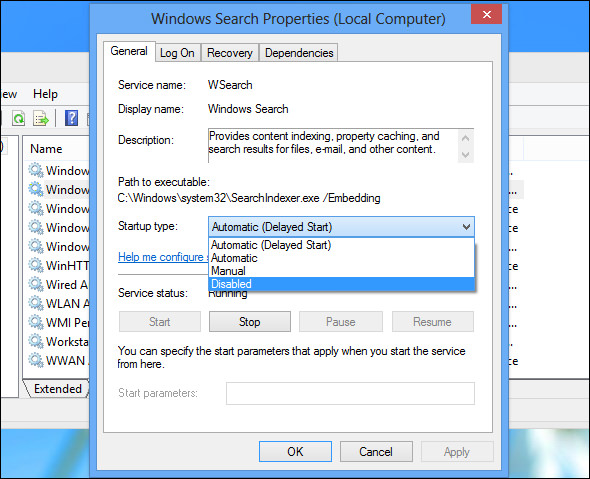
عملکرد ویندوز چند لحظه بعد از غیرفعالکردن ویندوز سرچ باید بهبود پیدا کند. درصورتیکه چنین نشد، باز هم به تلاشتان ادامه دهید.
۴. غیرفعالکردن سرویس سوپرفچ (Superfetch service)
سرویس سوپرفچ یکی از قابلیتهای بسیار خوب (یا شاید نه چندان خوب) ویندوز 10 است که میتواند عملکرد سیستم را بهتر کند؛ اما در برخی از سیستمها میتواند به قابلیت آزاردهندهای برای کاربران تبدیل شود. این سرویس با پیشبارگذاری مستمر (preloading) اپلیکیشنها روی رم، سرعت اجرای آنها را افزایش میدهد؛ زیرا بااستفادهاز این ویژگی دیگر لازم نیست اپلیکیشنها برای هر بار اجرا از روی هارد اجرا شوند؛ البته این سرویس نیز یکی از دیگر از دلایل اصلی مشکل Disk Usage 100% به شمار میرود.
برای برطرفکردن این مشکل عبارت زیر را در پنجرهی خط فرمان وارد کنید:
net.exe stop superfetch
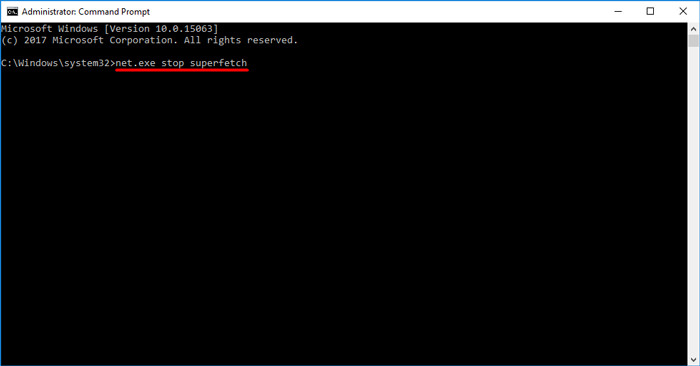
پس از غیرفعالکردن این مشکل باید چند لحظه منتظر بمانید تا ببینید انجام این کار برای برطرفکردن مشکل یا کاهش میزان شدت آن تأثیری داشته است یا خیر. درضمن فرمان بررسی دیسک یا چک دیسک (Check Disk) را نیز با واردکردن فرمان زیر در پنجرهی خط فرمان اجرا کنید.
chkdsk.exe /f /r
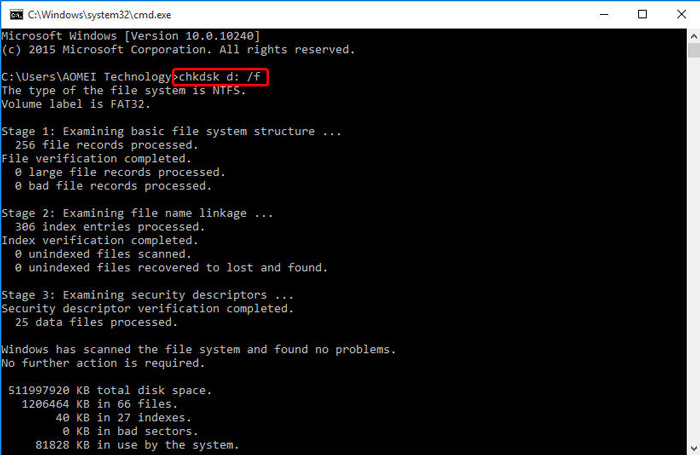
پس از اجرای این فرمان سیستم از شما میخواهد سیستمتان را ریست کنید. قبل از انجام این کار حتما باید تمام اپلیکیشنها را ببندید.
۵. جلوگیری از فعالیت فلش پلیر در سایتها
در دنیای فناوری امروز فلش هنوز هم یکی از آسیبپذیرترین نرمافزارها محسوب میشود و باید غیرفعال شود. ادوبی قصد دارد در سال ۲۰۲۰ تمام پلاگینهای چندرسانهای فلش را غیرفعال کند؛ بنابراین استفاده از آنها دیگر چندان منطقی نیست.
چنانچه در ویندوز 10 از مرورگر گوگلکروم استفاده میکنید، فلش را نیز باید به یکی از عوامل اصلی درگیری کامل هارد اضافه کنید. برای غیرفعالکردن فلش مسیر Menu > Settings > Show advanced settings را دنبال و گزینهی تیکدار privacy را پیدا کنید. پس از یافتن این بخش روی content settings کلیک و گزینهی Flash را پیدا کنید. در این قسمت یک نشانگر (سوئیچ) فعال و غیرفعالکردن گزینهها را میبینید و باید آن را روی Block sites from running Flash تنظیم و سپس روی گزینهی Back کلیک کنید.
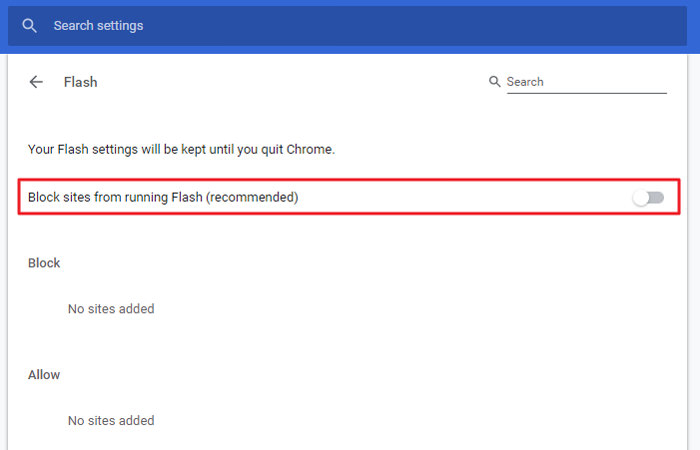
پس از انجام این کار یک بار گوگلکروم را ببندید و آن را باز کنید و ستون Disk را دوباره بررسی کنید.
۶. استفاده از مرورگر دیگری بهجز گوگل کروم
گاهی اوقات فلش دلیل مختلشدن عملکرد سیستم نیست و خود مرورگر مقصر اصلی است! در چنین مواقعی سادهترین روش، انتخاب مرورگری دیگر است.
گوگل کروم میتواند هارد را بهشدت درگیر کند؛ بنابراین توصیه میکنیم از دو مرورگر دیگر ویندوز یعنی اینترنت اکسپلورر و مایکروسافت اج استفاده کنید؛ البته بسیاری از کاربران دیگر تمایلی به استفاده از اینترنت اکسپلورر ندارند؛ اما مایکروسافت اج جایگزین خوبی برای گوگل کروم محسوب میشود. چنانچه تمایلی به استفاده از این دو مروگر ندارید، مرورگرهای دیگر مثل ویوالدی (Vivaldi) و اسلیمجت (Slimjet) را نیز میتوانید امتحان کنید. اسلیم جت از سرعت بسیار بالایی برخوردار است و ویوالدی یکی از بهترین مرورگرها در زمینهی مدیریت قابلقبول تعداد زیادی از سربرگها به شمار میرود.
۷. بستن اسکایپ در مواقعی که به آن نیازی ندارید
اسکایپ که از پراستفادهترین اپلیکیشنهای ویندوز محسوب میشود نیز یکی از اپلیکیشنهایی است که میتواند هارد را بهشدت درگیر کند.
برای اینکه مطمئن شوید اسکایپ هاردتان را درگیر کرده است یا نه، ابتدا باید تسک منیجر را باز کنید؛ چنانچه آیکون آن را در تسک منیجر یا سینی سیستم یا System tray (برای دسترسی به این قسمت باید روی فلشی که در قسمت سمت راست نوار وظیفه قرار دارد، کلیک کنید) مشاهده کردید، باید با راستکلیککردن روی آیکون، اپلیکیشن را ببندید تا استفادهی آن از منابع موردنیاز برای فعالیت در بستر اینترنت متوقف شود. پس از انجام این کار باید دکمهی ویندوز و R را باهم بزنید و عبارت زیر را در کادر Run وارد کنید.
\C:\Program Files (x86)\Skype\Phone
برای یافتن فایل Skype.exe روی OK کلیک و با راستکلیککردن روی فایل، گزینهی properties را انتخاب کنید. در مرحلهی بعد سربرگ Security را انتخاب و پس از کلیککردن روی گزینهی Edit گزینهی ALL APPLICATION PACKAGES را انتخاب کنید.
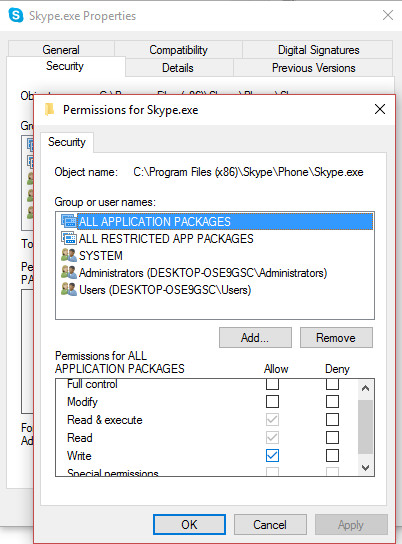
در پایان تیک گزینهی Write در ستون Allow را بزنید و برای اعمال تنظیمات روی گزینهی Apply و در نهایت روی OK کلیک کنید. درضمن میتوانید بهجای اسکایپ از سایر اپلیکیشنهای پیامرسان مشابه و جایگزین آن مثل گوگل هنگاوت، اووو (oovoo)، لاین، وایبر، تکس (Tox)، آی.سی.کیو (ICQ) و سایر اپلیکیشنهای مشابه استفاده کنید.
۸. برطرفکردن باگ فریور PCI Express
برخی از درایورها در ویندوز 10 عملکرد خوبی ندارند. درایور StorAHCI.sys که باگ فریمور (سفتابزار) دارد، گاهی مواقع هارد را کاملا درگیر میکند. درایور StorAHCI.sys با هدف ذخیرهسازی وسایلی که از طریق درگاه PCI Express با رابط کاربری AHCI (نرمافزاری برای برقراری ارتباط با دستگاههای SATA) به مادربرد لپتاپ یا کامپیوتر متصل میشوند، طراحی شده است.
برای برطرفکردن باگ این درایور باید مراحل زیر را دنبال کنید:
ابتدا با جستجوی عبارت Device Manager در قسمت جستوجوی ویندوز 10 یا راستکلیککردن روی بخش This PC در ویندوز اکسپلورر و انتخاب گزینهی properties و کلیککردن روی گزینهی Device Manager، این بخش را باز کنید و پس از بازکردن گزینههای زیرمجموعهی IDE ATA/ATAPI Controllers، درصورتیکه عبارت HCI Controller entry در فهرست دیده میشود، روی آن کلیک و گزینهی Driver Details را از سربرگ Driver انتخاب کنید.
پس از بازشدن پنجره، چنانچه عبارت C:\Windows\system32\DRIVERS\storahci.sys را مشاهده کردید، کامپیوترتان دچار این باگ شده است.
برای برطرفکردن این باگ ابتدا پنجرهی Driver Details را ببندید و در سربرگ Details گزینهی Device Instance path را از منوی کشویی انتخاب کنید. سپس با راستکلیککردن روی عبارتی که در زیر کلمهی Value نمایش داده شده است، آن را کپی و به یکی از نرمافزارهای ویرایش متن مثل نوتپد انتقال دهید.
پس از انجام این کار، دکمهی ویندوز و R را بزنید و عبارت regedit را در کادر Run وارد و روی دکمهی OK کلیک کنید. پس از بازشدن پنجرهی رجیستری مسیر HKEY_LOCAL_MACHINE\System\CurrentControlSet\Enum\PCI\ را دنبال و برای بازکردن AHCI عبارتی را که قبلا کپی کردهاید، با عددی تصادفی در این بخش وارد کنید.
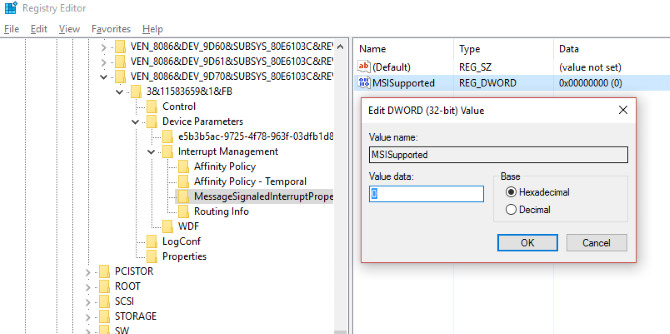
همانطور که در تصویر بالا نشان داده شده است، پس از دنبالکردن مسیر Device Parameters\Interrupt Management\MessageSignaledInterruptProperties، باید عبارت را در سمت راست ببینید. در صورت مشاهدهی این عبارت روی آن دابلکلیک و پس از تغییر مقدار (Value) به 0، برای اعمال تغییرات گزینهی Ok را انتخاب و در نهایت دستورالعملهای ویندوز برای ریست سیستم را دنبال کنید.
۹. خروج از اپلیکیشن استیم (Steam)
اگر اهل بازی هستید و نرمافزار استیم را روی سیستمتان نصب کردهاید، شاید استیم دلیل ایجاد مشکل Disk Usage 100% باشد؛ زیرا این سیستم تحویل دیجیتال بهروزرسانیهای مختلف را برای سیستم ایجاد و همیشه دانلودر را مشغول میکند.
چنانچه استیم باعث درگیری هارد شده است، میتوان با پاککردن حافظهی نهان (کش) این مشکل را برطرف کرد؛ البته ابتدا باید مطمئن شوید که از اپلیکیشن خارج شدهاید. چنانچه این اپلیکیشن یکی از دلایل احتمالی خطای Usage 100% باشد، هنگامی که میخواهید از آن خارج شوید، هنگ میکند و باید آن را در تسک منیجر ببندید.
در مرحلهی بعد، پس از زدن دکمههای ویندوز و R و بازشدن باکس Run عبارت زیر را وارد کنید و دکمهی اینتر را بزنید:
steam://flushconfig
پس از انجام این کار پیامی ظاهر میشود که از شما میخواهد محتوا را پاک کنید و باید با زدن گزینهی OK فرایند را ادامه دهید. یادآوری میشود، بازیها و تنظیمات ذخیرهشده حذف نمیشوند.
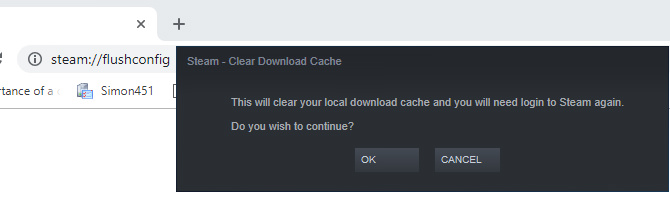
۱۰. غیرفعالکردن سرویس دیاگنستیک ترکینگ (Diagnostic tracking)
سرویس Diagnostic tracking که بهصورت خودکار اجرا میشود، با ارسال دادهها به مایکروسافت تلاش میکند پلتفرم ویندوز را بهتر کند. برخی از کاربران برای حفظ حریم خصوصیشان این سرویس را غیرفعال میکنند. این سرویس در برخی از موارد باعث درگیری کامل هارد میشود و باید آن را غیرفعال کرد یا مانع از اجرای آن شد.
برای غیرفعال کردن این سرویس هم باید ابتدا پنجرهی خط فرمان را باز و متن زیر را در آن وارد کنید:
sc config "DiagTrack" start= disabled
"sc stop "DiagTrack
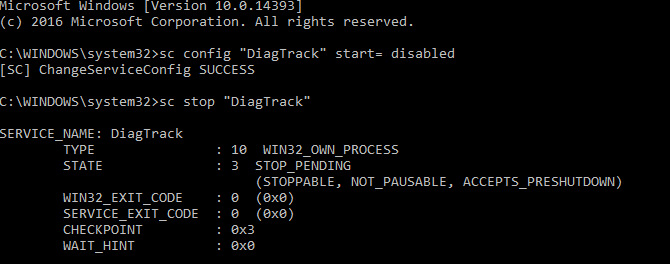
علاوهبر انجام این کار میتوانید مسیر Settings > System > Notification & actions را نیز دنبال و گزینهی Get tips, tricks and suggestions as you use Windows را غیرفعال کنید. این کار نیز میتواند عملکرد سیستم را تاحدودی تقویت کند.
۱۱. برطرفکردن مشکلات مربوط به آپدیت
درصورتیکه ویندوز درست آپدیت نشود، میتواند هارد را درگیر کند و این مشکل زمانی رخ میدهد که سرویس ویندوز آپدیت (Windows update) دچار مشکل شود و یکی از فایلهای آپدیت دانلود نشده باشد. در چنین حالتی دو راه دارید:
۱. رهاکردن کامپیوتر به حال خود: اپلیکیشنهای باز را ببندید و منتظر بمانید تا نهایتا فایلها دانلود شود. در چنین مواردی، بسته به برنامهی زمانبندی ویندوز آپدیت، ممکن است لازم باشد کامپیوترتان را ریست کنید.
۲. خاموشکردن کامپیوتر: پس از انجام این کار باید کامپیوترتان را دوباره روشن کنید و منتظر بمانید تا ویندوز آپدیت مشکل را حل کند.
زمانیکه تمام فایلهای آپدیت دریافت شدند، توصیه میکنیم بلافاصله ویندوزتان را آپدیت کنید؛ توصیه میکنیم قبل از آپدیتکردن ویندوز، روشهای برطرفکردن مشکل Disk Usage 100% را امتحان کنید.
۱۲. غیرفعالکردن حافظهی مجازی (Virtual Memory)
حافظهی مجازی ترکیبی از رم و هارد است که در برخی موارد هارد را به میزان زیادی درگیر میکند. در برخی از موارد که حافظهی رم برای انجام فعالیت خاصی کافی نباشد، حافظهی هارد بهعنوان مکمل حافظهی رم مورد استفاده قرار میگیرد و بخشی از اطلاعات به هارد انتقال داده میشود و زمانیکه لازم باشد، سیستم دوباره آنها را به رم بازمیگرداند.
اگر متوجه شدهاید حافظهی مجازی دلیل درگیری کامل هارد است، شاید تنظیم مجدد اندازهی این حافظه بتواند مشکل را حل کند.
برای انجام این کار، پس از زدن دکمههای ویندوز و pause/break برای بازشدن پنجرهی سیستم اسکرین (system screen) و کلیک روی گزینهی advance settings، سربرگ Advance را انتخاب و روی گزینهی settings در بخش performance کلیک کنید.
پس از کلیککردن روی این گزینه، پنجرهی جدیدی باز میشود که باید سربرگ Advance را در آن انتخاب و روی گزینهی change در بخش Virtual memory کلیک کنید و در نهایت در پنجرهی بازشده، تیک گزینهی Automatically manage paging file size for all drives را بردارید.
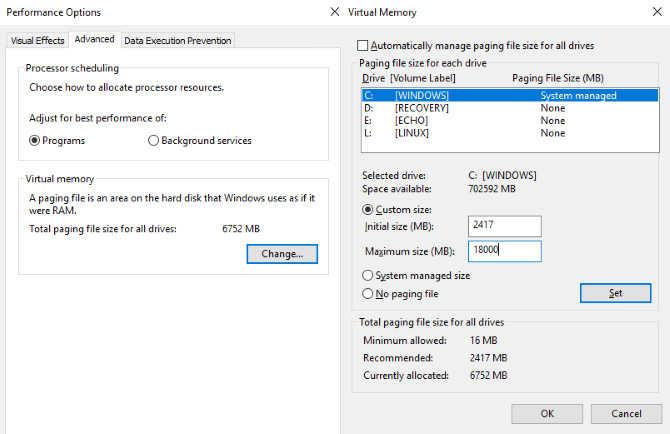
پس از انجام این کار، درایو مورد نظرتان را که معمولا درایو C است، انتخاب و با فعالکردن گزینهی Custom اندازهی مدنظرتان را نیز مشخص کنید. در این قسمت باید حداقل و حداکثر فضا را با واحد مگابایت وارد کنید.
توصیه میکنیم برای حداقل فضا، میزان توصیهشده را مشخص کنید و حداکثر فضا هم به میزان ۱٫۵ برابر رم سیستمتان باشد. بهعنوان مثال اگر رم کامپیوترتان ۴ گیگابایت است، حداکثر فضای حافظهی مجازی نباید بیشتر از ۶٫۵ گیگابایت باشد.
پس از تعیین مقادیر، روی گزینهی OK کلیک کنید تا تنظیمات اعمال شود. درضمن پس از ایجاد حافظهی جدید، فایلهای موقتی (Temporary files) حافظهی قبلی نیز باید پاک شوند. برای انجام این کار پس از زدن دکمههای Win و R بهصورت همزمان و واردکردن عبارت temp، فهرست فایلهای موقتی نمایش داده میشود که برای حذف آنها ابتدا با زدن دکمههای A+ctrl آنها را انتخاب و سپس با کلید Delete آنها را پاک کنید.
۱۳. فعالکردن حالت High Performance
استانداردهای مختلف مصرف نیرو (Power modes) نیز میتوانند در میزان درگیری هارد دخیل باشند. حالتهای استاندارد مصرف نیرو نسبت به حالت High Performance هارد را به میزان بیشتری درگیر میکنند. اگرچه با فعالشدن این حالت مصرف نیروی کامپیوتر افزایش مییابد، اما پردازندههای مدرن مصرف برق کمی دارند و کاربران کامپیوترهای جدید چندان نباید نگران این موضوع باشند؛ البته قطعا عمر باتری نوتبوکها و لپتاپها در این حالت کاهش مییابد؛ اما درمقابل، فعالشدن این حالت علاوهبر اینکه میتواند مشکل Disk Usage 100% را حل کند، عملکرد سیستم را نیز به میزان محسوسی بهبود میبخشد.
برای فعالکردن High Performance پس از زدن دکمههای ویندوز+X، گزینهی power options را انتخاب کنید. در ادامه پس از انتخاب گزینهی Additional power settings ابتدا روی گزینهی High performance کلیک و در نهایت گزینهی OK را انتخاب کنید.
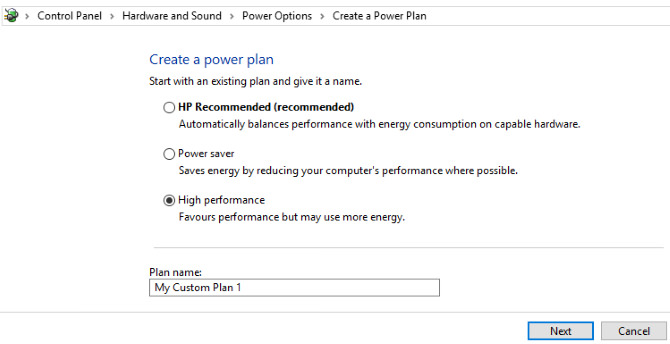
درصورتیکه چنین گزینهای وجود ندارد، باید حالت سفارشیسازیشدهی خودتان را انتخاب کنید. برای ایجاد چنین حالتی ابتدا روی گزینهی Create a power plan کلیک و سپس گزینهی High Performance را انتخاب کنید. پس از انتخاب این گزینه، نام حالت اختصاصیتان را نیز انتخاب کنید و تنظیمات را مطابق میلتان انجام دهید. با انجام این کار پس از گذشت چند لحظه باید میزان درگیری هاردتان از ۱۰۰ درصد به ۱۰ درصد کاهش پیدا کند.
۱۴. نصب جدیدترین درایورهای ساتا
آیا به نظرتان درایور دستگاههای ذخیرهسازی نیز میتوانند باعث درگیری ۱۰۰ درصدی هارد شوند؟
در کامپیوترهای جدید برای اتصال حافظههای HHD و SSD و درایوهای نوری از پورت ساتا استفاده میشود و اگر درایورهای این دستگاهها آپدیت نباشد، خطای درگیری هارد رخ میدهد؛ البته با بهروزرسانی درایورهای ساتا بهراحتی میتوانید این مشکل را برطرف کنید.
برای انجام این کار پس از زدن دکمههای ویندوز+X گزینهی Device Manager را انتخاب و گزینههای زیرمجموعهی بخش Storage Controllers را باز کنید. در ادامه کنترلر درست برای دستگاههای خود را انتخاب کنید. اگر قادر به تشخیص کنترلر مناسب نیستید، هر دو کنترلر را آپدیت کنید.
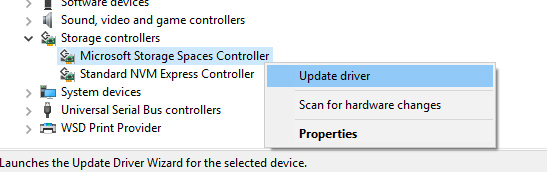
برای آپدیتکردن این کنترلرها ابتدا باید روی آنها راستکلیک و گزینهی update driver را انتخاب کنید و پس از بازشدن پنجرهی جدید گزینهی Let me pick from a list of available drivers on my computer و در پایان گزینهی Standard AHCI Controller را انتخاب کنید. این کار میتواند عملکرد سیستم را تا میزان قابلتوجهی تقویت کند.
پس از آپدیت درایورها، با ریستکردن کامپیوتر بهخوبی متوجه تأثیرات میشوید. در ضمن میتوانید با مراجعه به وبسایت شرکتهای سازندهی قطعات کامپیوتری، جدیدترین درایورها را دریافت و با دنبالکردن دستورالعملها آنها را نصب کنید.
در پایان باید بگوییم که درگیری ۱۰۰ درصدی هارد اتفاقی طبیعی نیست و در شرایط عادی اصلا نباید چنین اتفاقی رخ دهد. درصورتی که مشکل Disk Usage 100% با انجام کارهایی مثل غیرفعالکردن پلاگینهای مرورگرها، توقف فعالیت سرویسهای غیرضروری، اسکنکردن کامپیوترتان با نرمافزارهای آنتیویروس و سایر موارد ذکرشده برطرف نشد، مشکلات سختافزاری باعث ایجاد چنین خطایی شدهاند. درضمن ممکن است کامپیوترتان دیگر قدیمی شده باشد یا کابلهای آن نیاز به تعویض داشته باشند.
درصورتیکه کامپیوترتان درحال دیفرگ (defrag) کردن هارد بوده (دیفرگ فرایندی است که دسترسی به فایلهای هارد را سریعتر میکند و در کامپیوترهای قدیمی متناسب با افزایش فایلها باید بهصورت دورهای انجام شود) و سیستمتان مجهز به حافظهی SSD است، هرچه سریعتر باید این کار را متوقف کنید؛ زیرا میتواند باعث ایجاد مشکلات جدی شود. برای انجام این کار ابتدا باید Task scheduler را با زدن دکمههای ویندوز+Q باز کرده و پس از آن تمام وظایف زمانبندیشده برای دیفرگکردن را غیرفعال کنید.






