آموزش نصب و پیکربندی Microsoft Exchange Server 2019
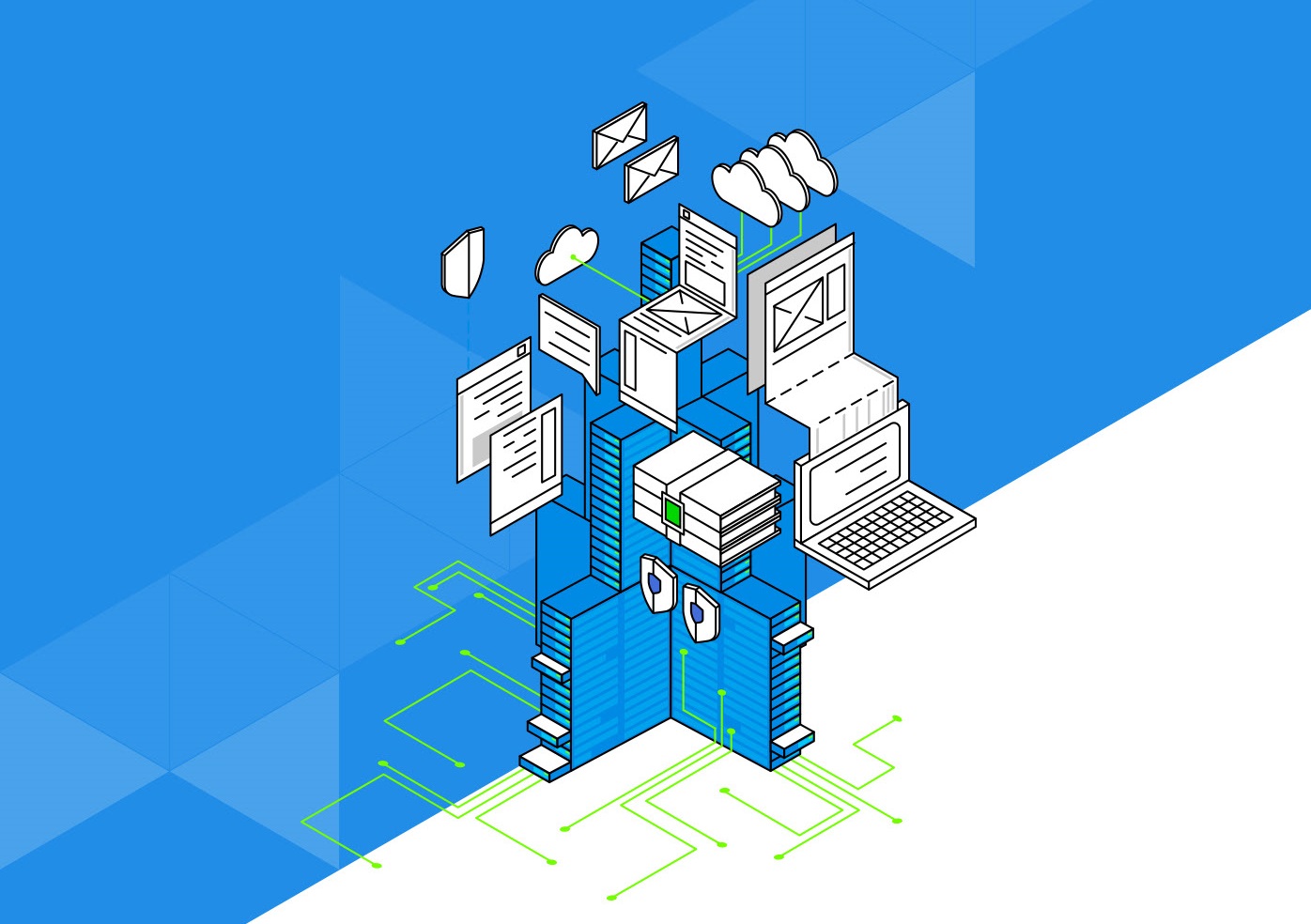
در پست قبل آخرین نسخه Microsoft Exchange Server 2019 را برای شما قرار دادیم حال در این پست می خواهیم آموزش نصب و پیکربندی Microsoft Exchange Server 2019 را به صورت کامل توضیح دهیم، پس در ادامه با ما همراه باشید.
نکاتی درباره ویژگی های Microsoft Exchange Server 2019
- Exchange Server 2010 و نسخه های قبلی از Exchange Server 2019 ساپورت و پشتیبانی نمی کنند.
- همزمانی Exchange Server 2019 با Exchange 2013 تجمیع به روز رسانی (CU21) یا بعد از آن در تمام سرورهای Exchange 2013 در سازمان، از جمله سرور Edge Transport پشتیبانی می شود.
- همزمانی Exchange Server 2019 با Exchange 2016 CU11 یا بعد از آن در تمام سرورهای Exchange 2016 در سازمان پشتیبانی می شود، از جمله سرور Edge Transport
- تمام controller domain ها در forest باید حداقل ویندوز سرور 2012R2 استاندارد یا datacenter یا نسخه بالاتر سیستم عامل را اجرا کند.
- Exchange Server 2019 نیاز به active directory و forest با عملکرد تابعی 2012R2 یا بالاتر دارد.
- IPv6 به طور کامل با Exchange Server 2019 پشتیبانی می شود.
- با این حال، شما باید 30 گیگابایت فضای دیسک آزاد داشته باشید، باید برنامه ذخیره دیسک را بر اساس اندازه mailbox خود در سازمان تنظیم کنید.
- سیستم فایل مبتنی بر NTFS پشتیبانی می شود.
Exchange 2019 از نامهای DNS زیر پشتیبانی می کند:
- Contiguous (پیوسته)
- Noncontiguous (غیرمستقیم)
- Single label domains (دامنه ی تک برچسب)
- Disjoint (متفرقه)
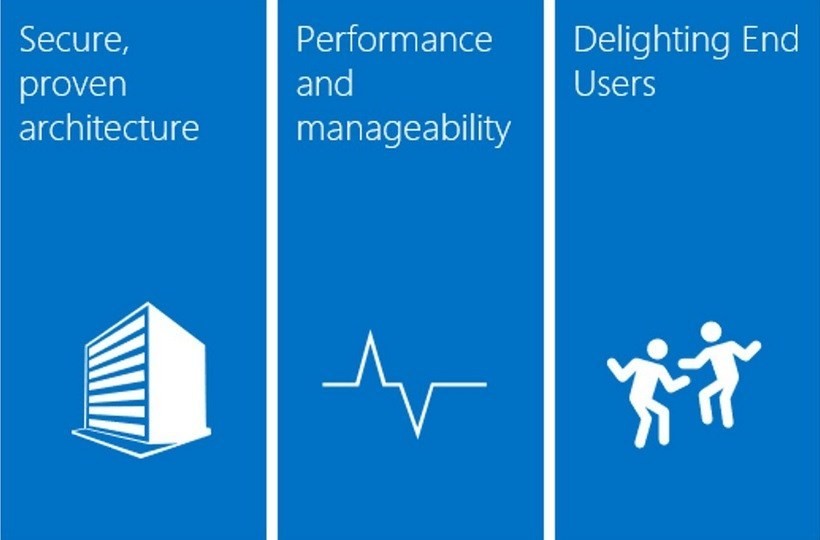
پیش نیاز Exchange Server 2019
قبل از اینکه Exchange Server 2019 را نصب کنید، توصیه می کنیم این موضوع را بررسی کنید تا اطمینان حاصل شود که شبکه، سخت افزار، نرم افزار، کلاینت و سایر عناصر شما با شرایط مورد نیاز Exchange 2019 مطابقت دارد. الزامات شبکه و سرورهای دایرکتوری در سازمان Exchange 2019 شما در زیر شرح داده شده است:
اجزا
- Domain controller
- Active directory forest
الزامات:
- Domain controller (تمام domain controller ها در forest باید یکی از نسخه های ویندوز سرور زیر را اجرا کنند:
- ویندوز سرور 2019 استاندارد یا Datacenter
- ویندوز سرور 2016 استاندارد یا Datacenter
- ویندوز سرور 2012R2 استاندارد یا Datacenter
- Active directory forest (سطح عملکرد active directory forest ویندوز سرور 2012R2 یا بالاتر باشد)
- نصب Exchange Server 2019 نیاز به گسترش طرح Active Directory برای Exchange 2019 دارد. شما می توانید از هر عضو active directory domain برای آماده سازی Active Directory برای Exchange 2019 استفاده کنید.
نرم افزارهای مورد نیاز:
- NET Framework 4.7.2 یا بالاتر
- بسته ویژوال ++C توزیع مجدد برای ویژوال استودیو 2012
- بسته Visual C ++ Redistributable : اگر شما از wizard تنظیمات Exchange برای تهیه Active Directory استفاده می کنید مورد نیاز است. اگر از نصب خط مشی برای نصب Active Directory استفاده می کنید، این بسته لازم نیست.
Exchange Server 2019 قبل از نصب به چه چیزهایی نیاز دارد؟
- نصب برنامه مدیریت از راه دور با اجرای دستور زیر در Windows PowerShell
Install-WindowsFeature RSAT-ADDS

برای نصب Remote Server Administration نیازی به راه اندازی مجدد دستگاه نیست.
نصب Net Framework .Net:
- اگر Exchange Server 2019 را در ویندوز سرور 2019 نصب می کنید، هیچ اقدام لازم نیست زیرا ویندوز سرور 2019 همراه با Net Framework 4.7.2 است. برای ویندوز سرور 2016 شما نیاز به نصب Net Framework 4.7.1 یا بالاتر دارید.
- NET Framework 4.7.1 یا بالاتر (ویندوز سرور 2016)
- NET Framework 4.7.2 (به طور پیش فرض با ویندوز سرور 2019 می آید)
- شما می توانید NET Framework را در ویندوز سرور 2019 از server manage نصب کنید.
بسته های visual C++ Redistributable را برای visual studio2013 اینگونه نصب کنید:
- دانلود Visual C ++ Redistributable package for Visual Studio 2013 و نصب در سرور Exchange
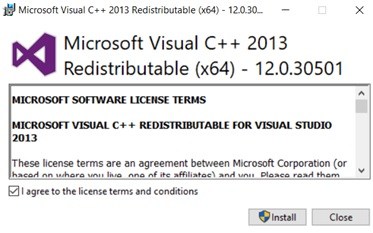
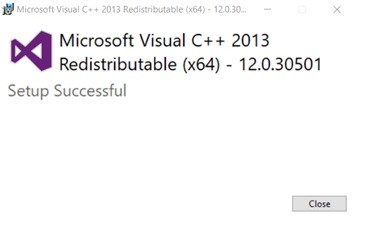
حال Microsoft Unified Communications Managed API 4.0 را نصب نمایید.
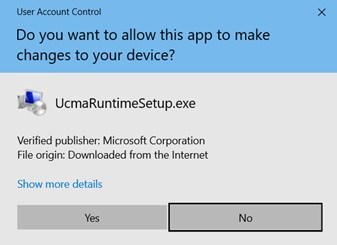
برای شروع نصب بسته UCMA روی Yes کلیک کنید
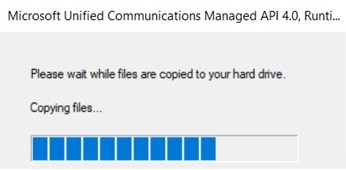
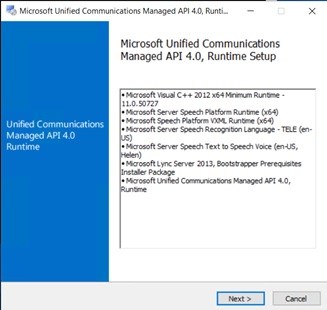
برای ادامه نصب ، روی Next کلیک کنید.
پس از نصب کامل، روی Finish کلیک کنید تا از wizard خارج شود.
پیش نیازهای ویندوز سرور 2019 برای Exchange Server 2019
Powershell cmdlett زیر را برای نصب پیش نیازهای ویندوز سرور 2019 برای سرور Exchange 2019 اجرا کنید.
Install-WindowsFeature Server-Media-Foundation, NET-Framework-45-Features, RPC-over-HTTP-proxy, RSAT-Clustering, RSAT-Clustering-CmdInterface, RSAT-Clustering-Mgmt, RSAT-Clustering-PowerShell, WAS-Process-Model, Web-Asp-Net45, Web-Basic-Auth, Web-Client-Auth, Web-Digest-Auth, Web-Dir-Browsing, Web-Dyn-Compression, Web-Http-Errors, Web-Http-Logging, Web-Http-Redirect, Web-Http-Tracing, Web-ISAPI-Ext, Web-ISAPI-Filter, Web-Lgcy-Mgmt-Console, Web-Metabase, Web-Mgmt-Console, Web-Mgmt-Service, Web-Net-Ext45, Web-Request-Monitor, Web-Server, Web-Stat-Compression, Web-Static-Content, Web-Windows-Auth, Web-WMI, Windows-Identity-Foundation, RSAT-ADDS

پس از تکمیل نصب، قبل از انجام راه اندازی مجدد دستگاه یک پیام در زیر پنجره PowerShell مشاهده خواهید کرد.

چک کردن بروزرسانی ویندوز: قبل از نصب Exchange Server 2019 و یا هر نسخه سرور Exchange، توصیه می شود اطمینان حاصل کنید که تمام پچ های ویندوز در سرور ویندوز شما نصب شده اند.
active directory schema را ادیت کنید:
هنگامی که Active directory schema را برای Exchange گسترش می دهید، الزامات زیر اعمال می شود:
- حساب کاربری شما باید عضو گروه های امنیتی admin schema و Enterprise Admins باشد.
- کامپیوتر باید عضو Active directory Domain و master schema باشد.
- اگر از سوئیچ
/DomainController:<DomainControllerFQDN>استفاده کنید، باید controler Domain ی را مشخص کنید که master schema است. - تنها راه برای ادیت کردن Schema برای Exchange این است که از Setup.exe با استفاده از /PrepareSchema, /PrepareAD یا wizard در تنظیمات Exchange استفاده کنید. راه های دیگر گسترش schema ، پشتیبانی نمی شود.
حالا cmdlet را از PowerShell اجرا کنید تا Schema AD را برای Exchange Server 2019 گسترش دهید:
/Setup.exe /IAcceptExchangeServerLicenseTerms /PrepareSchema
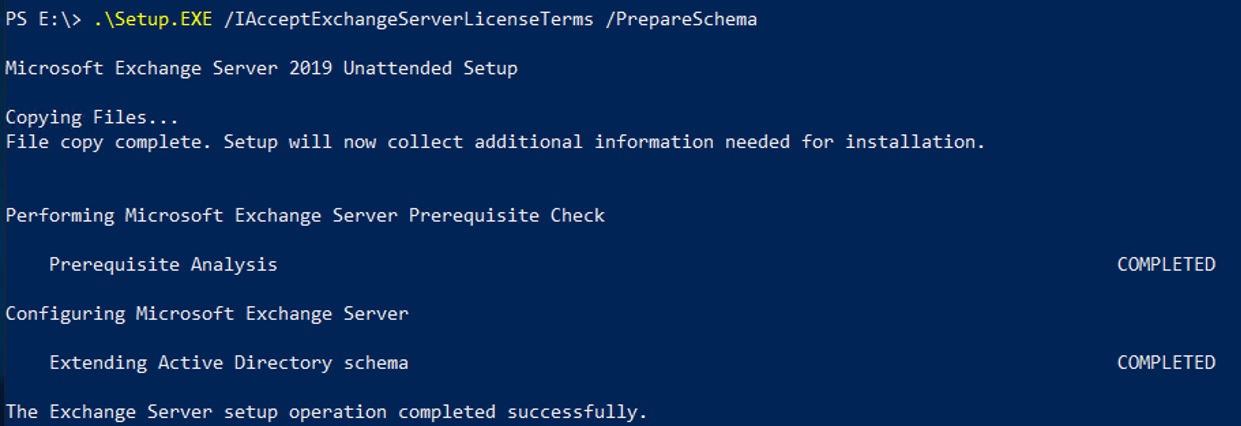
آماده سازی Active directory
پس از گسترش Active directory schema ، شما می توانید قسمت های دیگر Active Directory for Exchange را آماده کنید. در طی این مرحله Exchange برای ذخیره اطلاعات، ، object ها و سایر موارد را در Active Directory ایجاد خواهد شد. مجموعه ای از ، object ها، ویژگی ها و غیره، در سازمان Exchange است.
هنگامی که Active Directory را برای Exchange آماده می کنید، الزامات زیر اعمال می شود:
- حساب کاربری شما باید عضو گروه امنیتی Enterprise Admins باشد. اگر شما مرحله 1 را از دست داده اید بخاطر این است که شما برای اجرای دستور /PrepareAD که برای گسترش Schema انجام میدهید، حساب کاربری شما نیاز به عضویت در گروه امنیتی SChema admins دارد.
- لازم است کامپيوتر بتواند عضو ديتابيس و ديتابيس دايرکتوري همانند master schema باشد و بايد بتواند با تمام domain های موجود در forest در پورت 389 TCP ارتباط داشته باشد.
- منتظر بمانید تا Active directory تکثیر تغییرات schema را به تمام domain controller ها تمام کند قبل از اینکه شما تلاش کنید برای prepare کردن اکتیو دایرکتوری.
- شما باید یک نام برای سازمان Exchange انتخاب کنید. نام سازمان از طریق Exchange به طور داخلی استفاده می شود و به طور معمول توسط کاربران مشاهده نمی شود، عملکرد Exchange را تحت تاثیر قرار نمی دهد و تعیین نمی کند که چه چیزهایی می توانید برای آدرس های ایمیل استفاده کنید.
- نام سازمان نمی تواند بیش از 64 کاراکتر داشته باشد و نباید خالی باشد.
- کاراکترهای معتبر از A تا Z، aتا z، 0 تا 9، خط و یا خط تیره (-)، و space، اما فضاهای پیشرو یا انتهایی مجاز نیستند.
- شما نمیتوانید نام سازمان را بعد از تنظیم آن تغییر دهید.
برای آماده سازی Active Directory برای Exchange، دستور زیر را در پنجره Command Prompt ویندوز اجرا کنید:
.\Setup.exe /IAcceptExchangeServerLicenseTerms /PrepareAD /OrganizationName: “MS Expert Talk”
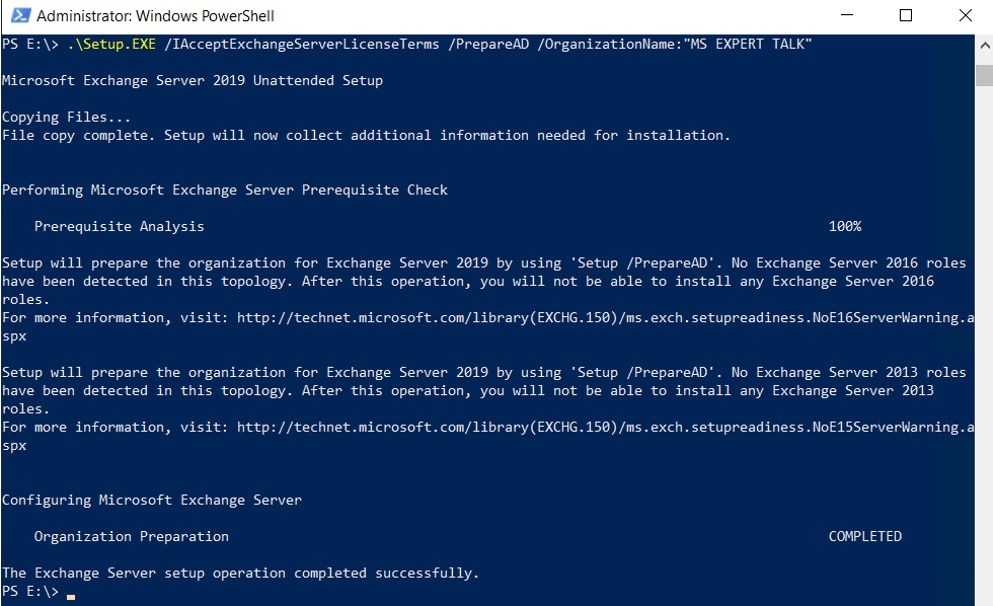
شما باید منتظر بمانید تا قبل از ادامه، اکتیو دایرکتوری تغییرات این مرحله را به تمامی controller domain های شما انجام دهد. شما می توانید دستور repadmin را برای سرعت بخشیدن به replication استفاده کنید.
آماده کردن Active Directory Domains
گام نهایی این است که active directory domain را که در آن سرورهای Exchange نصب می شود و یا در آن مکان ایمیل های کاربران فعال خواهد بود آماده سازی کنید. این مرحله container ها و گروه های امنیتی اضافی و مجوز را ایجاد می کند، بنابراین Exchange می تواند به آنها دسترسی پیدا کند.
اگر چندین اکتیو دایرکتوری در domain خود داشته باشید، گزینه های زیر در نحوه آماده سازی آنها لازم میباشد:
- آماده کردن همه ی domain های active directory forest
- می توانید domain هایی را برای آماده سازی انتخاب کنید.
صرف نظر از روشی که انتخاب میکنید، منتظر بمانید تا قبل از تمام شدن، Active Directory تمام تغییرات را به تمام domain controller ها به پایان برساند. در غیر این صورت، هنگام تلاش برای آماده سازی domain، ممکن است خطایی دریافت کنید.
آماده کردن همه ی domain های active directory forest
هنگامی که شما تمام domain های active directory forest را برای Exchange آماده می کنید، حساب کاربری شما باید عضو گروه امنیتی Enterprise Admins باشد.
برای آماده سازی همه ی domain ها در active directory forest خود، دستور زیر را در پنجره Command Prompt اجرا کنید:
.\Setup.exe /IAcceptExchangeServerLicenseTerms /PrepareAllDomains
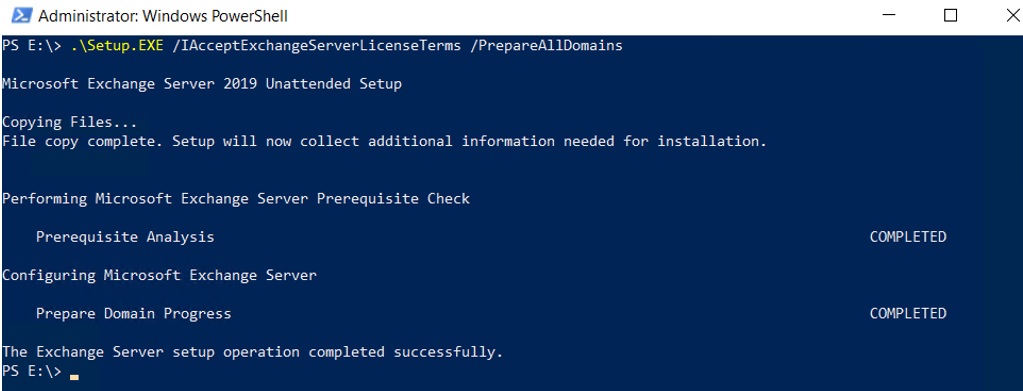
active directory Domain را برای آماده سازی انتخاب کنید:
شما لازم نیست این مرحله را در domain که دستور /PrepareAD را اجرا می کنید انجام دهید، زیرا دستور /PrepareAD به طور خودکار این domain را برای شما آماده می کند.
هنگامی که شما domain های خاص را در active directory forest خود آماده می کنید، الزامات زیر اعمال می شود:
- شما باید هر domain را که در آن یک سرور Exchange نصب می شود آماده کنید.
- شما باید هر domain را که حاوی کاربر فعال ایمیل باشد، تهیه کنید، حتی اگر domain هیچ Exchange سروری نداشته باشد.
- حساب کاربری شما باید عضو گروه Admin domain در دومینی که می خواهید تهیه کنید باشد.
- اگر domain ی که می خواهید پس از اجرای /PrepareAD ایجاد کنید باشد، حساب کاربری شما نیز باید عضو گروه Organization Management در Exchange باشد.
.\Setup.exe /IAcceptExchangeServerLicenseTerms /PrepareDomain:<Domain Name>
اگر یک single Active Directory Domain دارید، لازم نیست که این مرحله را انجام دهید. برای این آموزش، من تنها forest root domain را دارم و لازم نیست که این cmdlets را در توپولوژی اجرا کنم.
تایید active directory Extension
پس از تمام مراحل انجام شده، اطمینان حاصل کنید که Active Directory با ویژگی های مورد نیاز برای Exchange Server 2019 گسترش یافته است. جدول زیر شامل Object Exchange هایی در Active Directory است که هر بار که نسخه جدید Exchange را نصب می کنید، به روز می شود. شما می توانید نسخه های Object را با مقادیر جداول مقایسه کنید تا تأیید کنید که Exchange به طور موفقیت آمیز در Active Directory نصب شده است.
- rangeUpper در زمینه نامگذاری Schema در ویژگی های ms-Exch-Schema-Version-Pt واقع شده است.
- objectVersion در مورد ویژگی نسخه ی Object ها هست که در پیکربندی naming context در قسمت Services در Microsoft Exchange و قسمت مشخصات <Your Exchange Organization Name> واقع شده.
| Exchange 2019 version | rangeUpper | objectVersion (Default) | objectVersion (Configuration) |
| Exchange 2019 RTM | 17000 | 13236 | 16751 |
| Exchange 2019 Preview | 15332 | 13236 | 16213 |
در این مرحله، شما آماده هستید اولین سرور Exchange 2019 خود را نصب کنید. همانطور که قبلا ذکر شد، این آزمایشگاه بر روی نصب سرور Exchange 2019 روی ویندوز سرور 2019 با Desktop Experienc تمرکز دارد.
اولین Exchange Server 2019 را نصب کنید
برای نصب Exchange Server 2019، مراحل زیر را دنبال کنید:
راه اندازی Setup.exe به عنوان administrator
توصیه می شود همیشه قبل از شروع نصب، به روز رسانی را چک کنید، سپس روی Next کلیک کنید تا ادامه یابد. در مرحله بعد، روند کپی برای کپی فایل های Exchange آغاز خواهد شد.
این مرحله پیشرفت کپی کردن فایل ها را به هارد دیسک را نشان می دهد. به طور معمول، فایل ها به %WinDir%\Temp\ExchangeSetup کپی می شوند، اما شما می توانید در این مسیر
C:\ExchangeSetupLogs\ExchangeSetup.log هم آنها را ببینید.
در صفحه مقدمه، مایکروسافت توصیه می کند که شما از لینک های برنامه ریزی استقرار Exchange Server دیدن کنید اگر قبلا آنها را بررسی نکردید. برای ادامه بر روی Next کلیک کنید.
در صفحه موافقت نامه مجوز، شرایط مجوز نرم افزار را بررسی کنید، توافقنامه مجوز را بپذیرید، سپس روی Next برای ادامه کلیک کنید.
در صفحه تنظیمات توصیه شده یکی از تنظیمات زیر را انتخاب کنید:
- از تنظیمات توصیه شده استفاده کنید: Exchange بصورت خودکار گزارش های خطا و اطلاعات مربوط به سخت افزار کامپیوتر شما و نحوه استفاده از Exchange به مایکروسافت را ارسال می کند. برای اطلاعات در مورد آنچه که به مایکروسافت ارسال می شود و نحوه استفاده آن، روی لینک های راهنمایی در صفحه کلیک کنید.
- از تنظیمات توصیه شده استفاده نکنید: این تنظیمات غیرفعال هستند، اما می توانید آنها را در هر زمان پس از تکمیل تنظیم، فعال کنید.
در صفحه Selection Role Server گزینه های زیر را پیکربندی (configurate) کنید:
- Mailbox role: این گزینه را انتخاب کنید، که به طور خودکار ابزار مدیریت را نیز نصب می کند.
- Automatically install Windows Server roles and features that are required to install Exchange: این گزینه را انتخاب کنید تا wizard تنظیمات، پیش نیازهای ویندوز مورد نیاز را نصب کنید. برای تکمیل نصب برخی از ویژگی های ویندوز، ممکن است نیاز به راه اندازی مجدد کامپیوتر داشته باشید. اگر این گزینه را انتخاب نکنید، باید ویژگی های ویندوز را به صورت دستی نصب کنید.
برای ادامه بر روی Next کلیک کنید.
در صفحه محل نصب و راه اندازی یا محل نصب پیش فرض C:\Program Files\Microsoft\Exchange Server\V15 را قبول کرده و یا برای انتخاب یک مکان جدید، بر روی Browse کلیک کنید. اطمینان حاصل کنید که فضای دیسک کافی در مکان مورد نظر برای نصب Exchange وجود دارد.
برای ادامه بر روی Next کلیک کنید.
در صفحه تنظیمات Malware Protection Settings، انتخاب کنید که آیا می خواهید اسکن بدافزاری malware را غیر فعال کنید یا نه. اسکن بدافزار به طور پیش فرض فعال است. اگر malware را غیرفعال کنید، میتوانید آن را در آینده فعال کنید. برای ادامه بر روی Next کلیک کنید.
در صفحه Readiness Check، تأیید کنید که بررسیهای پیشگیرانه نقش سازمان و Server Role با موفقیت انجام شده است. اگر اینطور نیست، تنها گزینه در صفحه، Retry است، بنابراین قبل از اینکه بتوانید ادامه دهید، باید خطاها را حل کنید.
برای شروع روند نصب Exchange Server روی Install کلیک کنید.
پس از اینکه تمام مراحل نصب Exchange Server 2019 کامل شد، روی Finish کلیک کنید تا بسته نصب wizard را ببندید.
تأیید نصب Exchange Server 2019
پس از اینکه Exchange Server 2019 را نصب کردید، مایکروسافت پیشنهاد می کند نصب خود را با استفاده از Get-ExchangeServer تأیید کنید و با بررسی وارد Exchange Setup شوید. اگر نصب انجام نشد یا خطایی در هنگام نصب اتفاق می افتد، می توانید از Setup log برای پیدا کردن منبع مشکل استفاده کنید.
Get-ExchangeServer Cmdlet: برای تأیید اینکه Exchange با موفقیت نصب شده، دستورات زیر را در Exchange Management Shell اجرا کنید.
Get-ExchangeServer |ft -AutoSize
گزارش های نصب Exchange
این بخش شامل سابقه هر عملیاتی است که سیستم در هنگام تنظیم Exchange و هر خطایی رخ داده است (به طور پیش فرض، Setup log به Verbose تنظیم شده است). شما می توانید از Event Viewer ویندوز برای یافتن پیام های مرتبط با تنظیمات Exchange استفاده کنید. ثبت Exchange Setup در <drive system> در دسترس است:
<system drive>:\ExchangeSetupLogs\ExchangeSetup.log
Setup log tracks تنظیمات پیشرفت هر کار را در طول نصب و پیکربندی Exchange ارزیابی می کند. پرونده حاوی اطلاعاتی درباره وضعیت پیش نیازها و چک کردن آمادگی سیستم قبل از شروع نصب، پیشرفت نصب برنامه و تغییرات پیکربندی که به سیستم اعمال شده است. این فایل ورودی را بررسی کنید تا تأیید کنید که Exchange نصب شده است.
درست مانند نسخه قبلی Exchange، نصب Exchange 2019 یک پایگاه داده پیش فرض با نام “Mailbox Database 123456789” در دایرکتوری نصب پیش فرض ایجاد می کند. در پروژه ی من، پایگاه داده پیش فرض در “C: \ Program Files \ Microsoft \ Exchange Server \ V15 \ Mailbox” ایجاد شده است، زیرا Exchange Server 2019 را در دایرکتوری پیش فرض (Default) نصب کرده ام.
برای من، اولین وظیفه پس از نصب Exchange 2019، تغییر نام پایگاه داده به طور پیش فرض بر اساس کنوانسیون نامگذاری مورد استفاده توسط سازمان شما است. دو روش برای تغییر نام پایگاه داده در Exchange 2019 وجود دارد:
- تغییر نام پایگاه Exchange 2019 از GUI
- تغییر Exchange 2019 Database از Exchange Management Shell
تغییر Exchange 2019 database از GUI
برای تغییر نام Database خود با استفاده از روش GUI، مراحل زیر را دنبال کنید:
- ورود به درگاه وب Admin center
- رفتن به
Admin Center –> Servers –> Databases - Database را انتخاب کرده و روی Edit کلیک کنید.
نام جدید Database را در قسمت “Name” وارد کنید و روی Save کلیک کنید.
Hit Save را فشار دهید و تغییر نام Database شما از طریق رابط کاربری GUI انجام می شود.
تغییر Exchange 2019 Database با استفاده از Exchange Management Shell
روش دیگری برای تغییر Exchange 2019 data base شما استفاده از Exchange management Shell است. برای تغییر نام Data base خود با استفاده از EMS، مراحل زیر را دنبال کنید:
- اجرای Exchange management Shell به عنوان Administrator
- cmdlet را در Exchange Management Shell اجرا کنید.
Set-MailboxDatabase -Identity “<DATABASE NAME>” -Name <NEW NAME>
برای اطمینان از تغییر نام Database، دستور زیر را برای بازیابی اطلاعات Database اجرا کنید.
Get-MailboxDatabase | ft Name, Server
فعال کردن Exchange Server 2019
یک کلید عمومی به Exchange Server 2019 می گوید که مجوز Standard یا Enterprise Edition خریداری کرده اید. اگر شما کلید محصول را وارد نکنید سرور شما مجوز خودکار برای نسخه ی آزمایشی می دهد.نسخه ی آزمایشی دارای ویژگی های Exchange standard edition سرور است و اگر می خواهید Exchange را قبل از خرید یا در آزمایشگاه تست کنید مفید است. (لایسنس های در صفحه دانلود نکست ادمین Microsoft Exchange Server 2019 قرار دارد)
کلید محصول Exchange Server 2019 را می توان با استفاده (Exchange Admin Center (GUI یا با استفاده از Exchange Management Shell وارد کرد. شما می توانید از هر یک از این گزینه ها برای ورود به کلید محصول Exchange Server خود استفاده کنید. پس از وارد شدن به کلید محصول، باید Service Store را راه اندازی مجدد کنید.
گزینه 1 – کلید محصول را با استفاده از GUI وارد کنید:
برای وارد کردن کلید Exchange Server 2019 با استفاده از Exchange Center Admin، مراحل زیر را دنبال کنید:
در مرکز مدیریت Exchange، به Navigate to Servers > Servers بروید، سرور مورد نظر خود را انتخاب کنید، سپس روی Edit کلیک کنید یا گزینه Enter Product Key را در قسمت detail کلیک کنید.
پنجره Properties سرور Exchange باز می شود. در General tab ، کلید محصول را وارد کنید در جای متن کلید معتبر وارد کنید.
پنجره Properties سرور Exchange باز می شود. در General tab ، کلید محصول را وارد کنید در جای متن کلید معتبر وارد کنید.
پس از اینکه مجوز یک سرور MailBox را انجام دادید، مراحل زیر را برای راه اندازی مجدد سرویس Microsoft Exchange Information انجام دهید:
در سرور Exchange، console ویندوز را باز کنید. Server Manager را باز کنید و سپس روی Tools > Services کلیک کنید.
در فهرست سرویس ها، روی Microsoft Exchange Information Store راست کلیک کرده و سپس روی Restart کلیک کنید.
هنگامی که سرویس را راه اندازی مجدد کنید، Exchange 2019 شما فعال می شود.
گزینه 2 – کلید محصول را با استفاده از Exchange management Shell :
Exchange Server 2019 می تواند کلید محصول را با Exchange Management Shell فعال کند. برای وارد کردن کلید محصول در Shell Exchange Management، از این دستور استفاده کنید:
Set-ExchangeServer <ServerName> -ProductKey <Enter Product Key>
برای نمونه به صورت زیر وارد کنید (لایسنس اشتباه است)
Set-ExchangeServer EXCH01 -ProductKey 12345-67890-12345-67892-09876
هنگامی که کلید محصول فعال می شود، cmdlet زیر را اجرا کنید تا سرویس Exchange Information Store را دوباره راه اندازی کنید.
Restart-Service MSExchangeIS
برای اطلاعات بیشتر و اطلاعات پارامتر، به Set-ExchangeServer مراجعه کنید.
نتیجه: ما کلید محصول برای Exchange Server 2019 را با موفقیت فعال کرده ایم و در ادامه ما از طریق مراحل بعدی نصب Exchange Post که شامل پیکربندی Virtual Directory، گواهی و دیگر خدمات مربوطه است، انجام خواهد شد.
Exchange Server 2019 Send Connector
وقتی اولین سرور Exchange 2019 را نصب می کنید، سرور نمی تواند ایمیل را خارج از سازمان Exchange خود ارسال کند. برای ارسال ایمیل خارج از سازمان Exchange شما، باید یک send connector ایجاد کنید.
بدون یک فرستنده، ایمیل نمی تواند از Exchange شما به اینترنت جریان یابد. مگر اینکه Edge Transport را در شبکه خود نصب کرده باشید و Edge Transport را به سازمان Exchange تغییر دهید.
گزینه 1 – از EAC برای ایجاد یک Send connector استفاده کنید:
در EAC، به Mail Flow> Send connector بروید و سپس روی Add کلیک کنید. این شروعSend connector است.
در صفحه اول، اطلاعات زیر را وارد کنید:
- نام: یک نام توصیفی برای Send connector ایجاد کنید، برای مثال، Outbound to internet.
- نوع: اینترنت را انتخاب کنید.
- هنگامی که به پایان رسید، روی Next کلیک کنید.
در صفحه بعد، بررسی کنید که MX record associated with recipient domain انتخاب شده است. این به این معنی است که اتصال از DNS در اینترنت برای ردیابی ایمیل استفاده می کند، به غیر از مسیریابی تمام ایمیل های خروجی به یک Smart Host. هنگامی که به پایان رسید، روی Next کلیک کنید.
در صفحه بعد، اطلاعات زیر را وارد کنید:
در قسمت فضای آدرس، روی Add کلیک کنید. در جعبه محاوره Add domain که در Fully Qualified Domain Name FQDN ظاهر می شود، ستاره ای (*) را وارد کنید و سپس روی Save کلیک کنید. این مقدار نشان می دهد که پیام فرستنده به تمامی domain های خارجی ، ارسال میشود.
تنظیمات Scoped send connector مهم است اگر سازمان شما دارای سرورهای Exchange در چندین سایت Active Directory نصب شده باشد:
- اگر Scoped send connector را انتخاب نکنید، این کانکتور توسط تمام سرورهای Transport در کل Active directory forest قابل استفاده است. (Exchange 2013 و یا بعد از Mailbox servers and Exchange 2010 Hub Transport servers)
- اگر Scoped send connector را انتخاب کنید، اتصال فقط توسط سایر سرورهای transport در همان سایت Active Directory قابل استفاده است.
هنگامی که به پایان رسید، روی Next کلیک کنید.
در صفحه ی بعد در قسمت منبع سرور (Source server) روی Add کلیک کنید. سرور Dialog box را که ظاهر می شود انتخاب کنید. یک یا چند سرور Mail box را که برای ارسال ایمیل به اینترنت می خواهید انتخاب کنید.
اگر شما چندین سرور Mail box در محیط خود دارید موردی را انتخاب کنید که می تواند ایمیل را به اینترنت هدایت کند. اگر فقط یک سرور Mail box دارید همان را انتخاب کنید. پس از انتخاب حداقل یک سرور Mailbox، روی Add کلیک کنید، روی OK کلیک کنید، سپس روی Finish کلیک کنید.
روی Finish کلیک کنید تا پروسه ایجاد Exchange Server 2019 Send Connector برای ایمیل های اینترنتی را تکمیل کند. این می تواند با Exchange Management Shell نیز به دست آید.
گزینه 2 – استفاده از Exchange Management Shellبرای ایجاد Send connector:
Exchange Management Shell را باز کنید. Exchange Management cmdlet را اجرا کنید:
New-SendConnector -Name <Connector Name> -AddressSpaces * -Internet [-SourceTransportServer <SERVER NAME>]
نتیجه: ما با موفقیت اولین “Send connector” را در Exchange Server 2019 ایجاد کردیم. با Send connector، ما می توانیم ایمیل ها را به حوزه های داخلی مانند gmail.com، yahoo.com، microsoft.com و سایر دامنه ها ارسال کنیم.
پیکربندی Exchange server 2019 مجازی
درست مانند سایر نسخه های Exchange Server، Microsoft Exchange 2019 دارای Virtual directory است. شما می توانید از Exchange Admin Center EAC یا Exchange Management Shell EMS انتخاب کنید که ایمیل را به اینترنت هدایت کند. اگر فقط یک سرور پیکربندی کنید.
- OWA
- ECP
- Outlook Anywhere
- ActiveSync
- Exchange Web Services
- OAB
- Autodiscover
- Mapi
قبل از پیکربندی Virtual directory شما باید تنظیمات فضای نام (Namespace) خود را برنامه ریزی کنید. برای اطلاعات بیشتر می توانید از معماری مورد نظر Exchange 2019 استفاده کنید.
پیکربندیOWA Virtual Directory
اگر چه نام به OWA به Outlook در وب تغییر کرده است، نام Virtual directory هنوز “owa” است. برای تنظیم Outlook در web Virtual directory، دستورات Exchange Management Shell زیر را اجرا کنید:
$namespace = “webmail.msexperttalk.com”
Set-OwaVirtualDirectory -Identity “HOSTNAME\OWA (Default Web Site)” -ExternalUrl https://$Namespace/owa -InternalUrl https://$Namespace/owa
برای تأیید URL OWA، دستور زیر را اجرا کنید:
Get-OwaVirtualDirectory | Select Server,ExternalURL,InternalURL | fl
ECP Virtual Directory را تنظیم کنید:
برای تنظیم ECP Virtual Directory ، دستورات Exchange management Shell زیر را اجرا کنید
Set-EcpVirtualDirectory -Identity “HOSTNAME\ECP (Default Web Site)” -ExternalUrl https://$namespace/ecp -InternalUrl https://$namespace/ecp
برای بررسی پیکربندی ECP virtual directory .Cmdlet زیر را اجرا کنید:
Get-EcpVirtualDirectory | Select Server,ExternalURL,InternalURL | fl
پیکربندی Outlook anywhere:
برای تنظیم Outlook anywhere، دستور زیر را اجرا کنید:
Set-OutlookAnywhere -Identity “HOSTNAME\RPC (Default Web Site)” -ExternalHostname $namespace -InternalHostname $namespace -ExternalClientsRequireSsl $true -InternalClientsRequireSsl $true -DefaultAuthenticationMethod NTLM
برای تأیید پیکربندی Outlook anywhere، دستور زیر را اجرا کنید:
Get-OutlookAnywhere | Select Server,ExternalHostname,Internalhostname | fl
پیکربندی Exchange Web Services Virtual Directory:
دستور زیر را اجرا کنید:
Set-WebServicesVirtualDirectory -Identity “HOSTNAME\EWS (Default Web Site)” -ExternalUrl https://$namespace/EWS/Exchange.asmx -InternalUrl https://$namespace/EWS/Exchange.asmx
برای تأیید پیکربندی، دستور زیر را اجرا کنید:
Get-WebServicesVirtualDirectory | Select Server,ExternalURL,InternalURL | fl
پیکربندی OAB Virtual Directory
دستور زیر را برای پیکربندی OAB Virtual Directory اجرا کنید:
Set-OabVirtualDirectory -Identity “HOSTNAME\OAB (Default Web Site)” -ExternalUrl https://$namespace/OAB -InternalUrl https://$namespace/OAB
برای تایید پیکر بندی دستور زیر را اجرا کنید:
Get-OabVirtualDirectory | Select Server,ExternalURL,InternalURL | fl
پیکربندی AutoDiscover Virtual Directory
پیکر بندی AutoDiscover URL داخلی. به طور پیشفرض، آن را با نام hostname تنظیم کنید.
Set-ClientAccessService -Identity <HOSTNAME> –AutoDiscoverServiceInternalUri “https://autodiscover.msexperttalk.com/Autodiscover/Autodiscover.xml”
برای تایید Cmdlet زیر را اجرا کنید:
Get-ClientAccessService | fl identity,autodiscoverserviceinternaluri
پیکر بندی MAPI Virtual Directory
برای پیکر بندی دستور زیر را اجرا کنید:
Set-MapiVirtualDirectory -Identity “HOSTNAME\mapi (Default Web Site)” -ExternalUrl https://$namespace/mapi -InternalUrl https://$namespace/mapi
برای تأیید، دستور زیر را اجرا کنید:
Get-MapiVirtualDirectory | Select Server,ExternalURL,InternalURL | fl
پیکر بندی ActiveSync Virtual Directory
دستور زیر را برای پیکر بندی ActiveSync Virtual Directory اجرا کنید:
Set-ActiveSyncVirtualDirectory -Identity “HOSTNAME\Microsoft-Server-ActiveSync (Default Web Site)” -ExternalUrl https://$namespace/Microsoft-Server-ActiveSync -InternalUrl https://$namespace/Microsoft-Server-ActiveSync
برای تایید پیکربندی ActiveSync Virtual Directory دستور زیر را اجرا کنید:
Get-ActiveSyncVirtualDirectory | select server,externalurl,internalurl | fl
هنگامی که همه Exchange vitual directory ها پیکربندی شده اند، سرویس IIS را با اجرای دستور زیر دوباره راه اندازی کنید:
C:\> IISReset
Default Email Address Policy
پس از اینکه Virtual directory را پیکربندی کردید، قدم بعدی تنظیم default email address policy برای پیام رسانی سازمان شماست. اگر دامنه های SMTP چندگانه را به عنوان Domain پذیرفته شده اضافه کرده و می خواهید این domain را به هر گیرنده در سازمان اضافه کنید، باید default email address policy را به روز کنید.
مایکروسافت توصیه می کند نام اصلی کاربر (UPN) را که با آدرس ایمیل اصلی هر کاربر سازگار است پیکربندی کنید. اگر UPN را مطابق با آدرس ایمیل یک کاربر ارائه ندهید، کاربر باید به صورت دستی domain/ نام کاربری یا UPN خود را علاوه بر آدرس ایمیل خود نیز ارائه دهد. اگر UPN آنها با آدرس ایمیل خود مطابقت داشته باشد، Outlook در وب (که قبلا “Outlook در وب” شناخته می شود)، ActiveSync و Outlook به طور خودکار آدرس ایمیل خود را به UPN مطابقت می دهد.
پیکر بندی default email address policy:
- در EAC بروید به Mail flow > Email address policies
- Email address policie که می خواهید تغییر دهید را انتخاب کنید و بر روی Edit کلیک کنید
در جزئیات Email address policie تنظیمات را طبق Email address policie خود تغییر دهید.
اطمینان حاصل کنید که Policy به “All Recipient Type” اعمال می شود و روی Save کلیک کنید.
Email address policie را که میخواهید اعمال کنید انتخاب کنید (یک خط مشی که دارای مقدار وضعیت Unapplied است). در قسمت جزئیات، روی Apply کلیک کنید.
پس از کلیک روی Apply، یک پیام هشدار دهنده ظاهر می شود. روی Yes برای اعمال Policy با استفاده از EAC کلیک کنید. نوار پیشرفت به شما اجازه ی نظارت بر فرآیند به روزرسانی گیرنده را می دهد. هنگامی که به روزرسانی کامل شد، روی Close کلیک کنید.
نتیجه: ما Exchange Server 2019 virtual directories را با Namespace تعریف شده پیکربندی کردیم. ما همچنین default email address policy را پیکربندی کردیم و برای همه گیرنده ها اعمال کردیم تا اطمینان حاصل کنیم که Policy به صورت استانداردهای سازمانی است.
ایجاد و نصب گواهی SSL در Exchange Server 2019
ما با موفقیت تمام وظایف پس از نصب Exchange Server 2019 به جز نصب گواهی SSL را انجام دادیم. رمزگذاری و گواهی های دیجیتال ملاحظات مهم در هر سازمان است. به طور پیشفرض، Exchange Server پیکربندی شده است تا از Transport Layer Security TLS برای رمزگذاری ارتباط بین سرورهای Exchange داخلی و خدمات محلی در سرور استفاده کند. هنگامی که شما Exchange 2019 را نصب می کنید، دو گواهینامه self-signed ایجاد شده و توسط Exchange تنظیم شده است. سومین گواهی توسط مایکروسافت ویندوز برای سرویس مدیریت وب در Internet Information Services IIS ایجاد و نصب می شود. در ادامه، ما از دستورالعمل ها برای ایجاد و نصب گواهی SSL استفاده خواهیم کرد.
گرچه تنظیمات گواهینامه های دیجیتال سازمان شما بر اساس نیازهای خاص شما متفاوت است، اطلاعاتی در مورد بهترین شیوه ها که شامل کمک به انتخاب پیکربندی گواهی دیجیتال مناسب برای شما است.
- استفاده از تعداد کمی گواهی امکان پذیر است: به احتمال زیاد، این به معنای استفاده از گواهینامه SAN یا گواهی wildcard است.
- از گواهینامه تجاری CA برای کلاینت ها و اتصالات سرور خارجی استفاده کنید.
- مطمئن شوید که CA توسط مشتریان (سیستم عامل ها، مرورگرها و دستگاه های تلفن همراه) که به سرورهای Exchange شما متصل هستند قابل اعتماد است.
- مطمئن شوید که CA از نوع گواهی که نیاز دارید پشتیبانی می کند. به عنوان مثال، تمام CA ها از گواهینامه SAN پشتیبانی نمی کنند.
- مطمئن شوید که مجوز گواهینامه به شما اجازه می دهد از گواهی در تعداد مورد نیاز سرور استفاده کنید. برخی از CA فقط به شما اجازه می دهند از گواهی در یک سرور استفاده کنید.
- استفاده از تعداد کمی host name امکان پذیر است: حداقل تعداد نامهای میزبان در گواهینامه SAN باعث کاهش پیچیدگی در مدیریت گواهی می شود.
درخواست گواهینامه SSL Exchange Server 2019 :
- در EAC به Servers > Certificates بروید.
- در لیست سرور ، Exchange server که در آن می خواهید گواهی را نصب کنید، انتخاب کرده و سپس روی Addکلیک کنید.
Wizard گواهینامه جدید باز می شود. در این Wizard یک گواهی جدید یا یک صفحه پرونده درخواست گواهی ایجاد کنید، تأیید کنید که ایجاد یک درخواست برای گواهی از یک گواهینامه انتخاب شده، و سپس روی Next کلیک کنید.
در Friendly name نامی را برای گواهی وارد کنید، سپس روی Next کلیک کنید.
روی صفحه ی گواهی Wild card یکی از گزینه های زیر را انتخاب کنید:
اگر یک گواهی wildcard را می خواهید: Request a wildcard certificate انتخاب کنید، و یک (*) در قسمت wildcard و Root domain وارد کنید. هنگامی که به پایان رسید، روی Next کلیک کنید.
اگر نام دیگری از گواهی SAN می خواهید: انتخاب را در این صفحه انجام ندهید و روی Next کلیک کنید.
در درخواست گواهینامه Store در این صفحه سرور روی Browse کلیک کنید و سرور Exchange ی را که می خواهید درخواست گواهی را ذخیره کنید (در جایی که می خواهید گواهی نصب کنید) انتخاب کنید، روی OK کلیک کنید، سپس روی Next کلیک کنید.
مقادیر زیر را بسته به شرایط خود وارد کنید:
- Organization name (نام سازمان)
- Department name (نام دپارتمان)
- City/Locality (شهر/محل)
- State/Province (ایالت/استان)
- Country/Region name (کشور/نام منطقه)
هنگامی که به پایان رسید، روی Next کلیک کنید.
در Save the certificate request to the following file، مسیر UNC و نام پرونده برای درخواست گواهینامه را وارد کنید. به عنوان مثال
\\EXCH01\Share\CertReq.req
وقتی پایان یافت، روی Finish کلیک کنید.
فایل درخواست را به گواهینامه DigiCert ارسال کنید.
نتیجه: ما با موفقیت درخواست گواهی SSL برای Exchange Server 2019 ایجاد کردیم و به DigiCert فرستادیم. ما همچنین بهترین شیوه برای گواهینامه Exchange 2019 SSL را مرور کرده ایم و اینکه چرا ما گواهی SSL برای ارتباط Exchange Server نیاز داریم. در ادامه، گواهی SSL را نصب می کنیم و به خدمات اختصاص می دهیم.
حال با تکمیل درخواست گواهی (که بعنوان یک درخواست امضای گواهی یا CSR نیز شناخته می شود) گام بعدی در پیکربندی رمزگذاری در Exchange Server را پیش خواهیم برد.
پس از دریافت گواهینامه از مرجع صدور گواهینامه (CA) گواهی را در سرور Exchange برای تکمیل درخواست گواهینامه نصب می کنید. شما می توانید یک درخواست گواهی در Exchange admin center) EAC یا در Exchange management Shell) تکمیل کنید. این روش برای تکمیل درخواست های گواهینامه جدید یا درخواست تمدید گواهینامه مشابه است. این روشها برای گواهینامه هایی که توسط یک CA داخلی صادر شده اند (مانند سرویس گواهی های Active Directory) یا یک CA عمومی/تجاری (public/commercial) صادر می شوند ، مناسب است.
تکمیل درخواست Exchange server 2019
- EAC را باز کنید و به Servers> Certificates بروید.
- در لیست Select server ،Exchange server ی را که درخواست گواهی در انتظار را نگه میدارد برگزینید.
یک درخواست گواهی در حال انتظار دارای ویژگی های زیر است:
- در لیست گواهینامه ها، وضعیت درخواست معلق است.
- هنگامی که درخواست گواهی را از لیست انتخاب می کنید، یک لینک کامل در قسمت جزئیات وجود دارد.
- درخواست گواهینامه مورد انتظار را که میخواهید تکمیل کنید انتخاب کنید و سپس در قسمت جزئیات روی تکمیل کلیک کنید.
صفحه Complete pending request که باز می شود، ، مسیر UNC و نام فایل گواهی را وارد کنید. هنگامی که کار شما به پایان رسید، روی OK کلیک کنید.
هنگامی که درخواست گواهی تکمیل شد. مرحله بعدی این است که خدمات را به گواهی SSL اختصاص دهید. برای اختصاص دادن خدمات، گواهی SSL را انتخاب کنید و بر روی Edit کلیک کنید و خدمات را در زیر Tab Services انتخاب کنید و روی Save کلیک کنید.
پس از اختصاص به سرویس ها، سرویس IIS خود را مجددا راه اندازی کنید. شما با نصب Exchange Server 2019 SSL Certification و تخصیص گواهینامه به سرویس آشنا شده اید.
نتیجه: در این پست وبلاگ، ما با موفقیت نصب و پیکربندی گواهینامه SSL برای Exchange Server 2019 انجام دادیم، ما با موفقیت نصب Exchange Server 2019 را در محیط آزمایشگاه و در ویندوز سرور 2019 به پایان رساندیم.

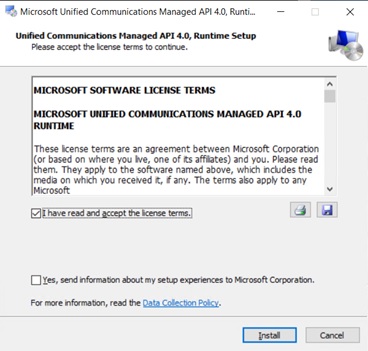
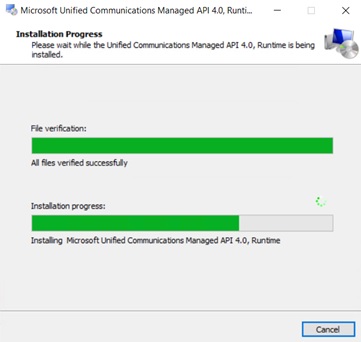
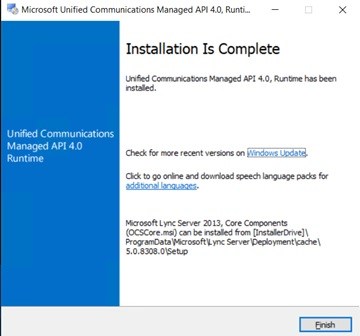
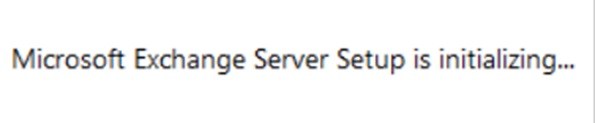
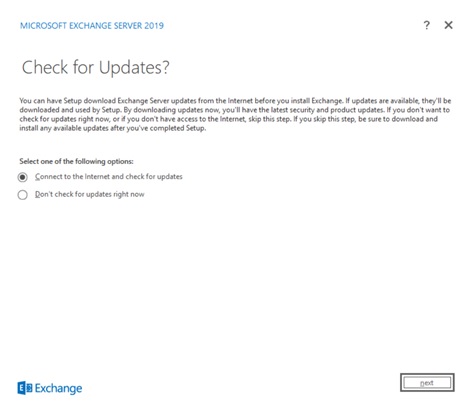
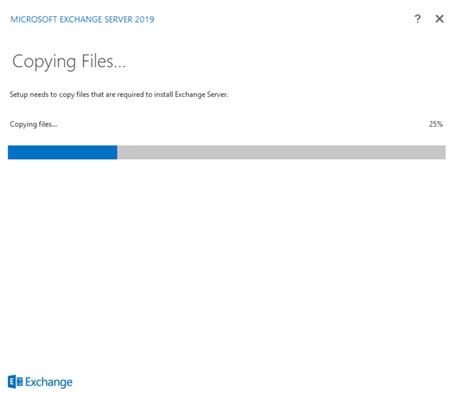
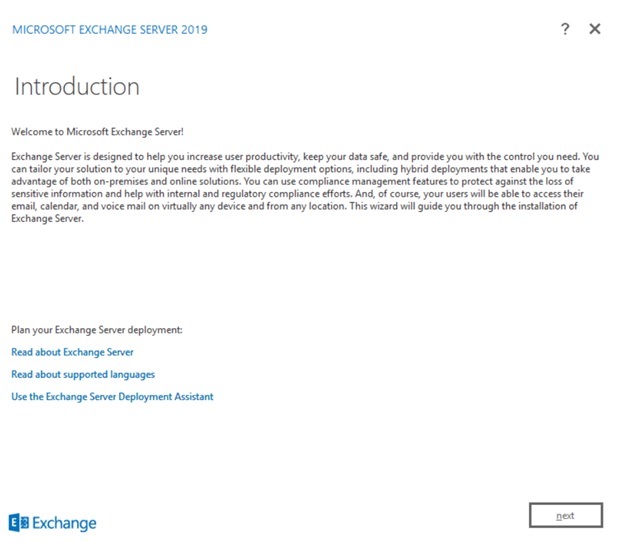
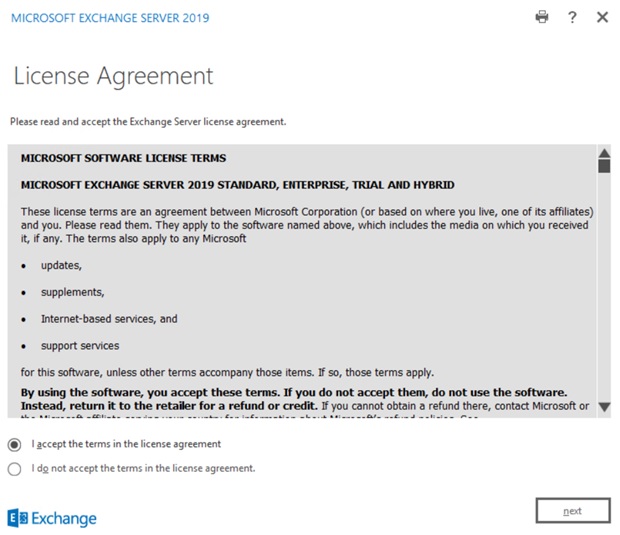
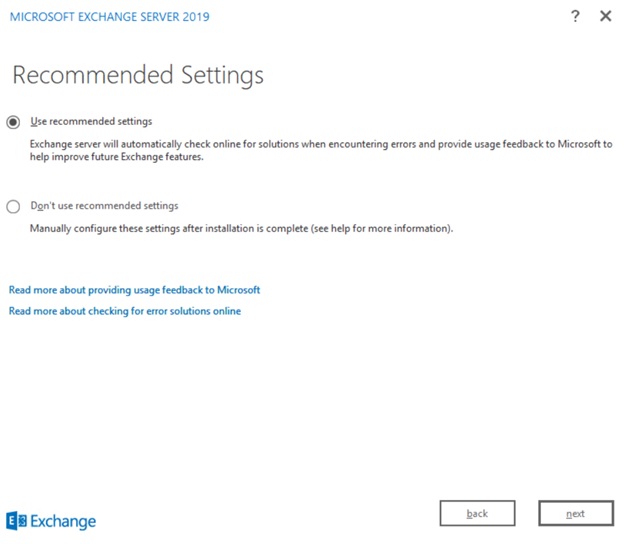
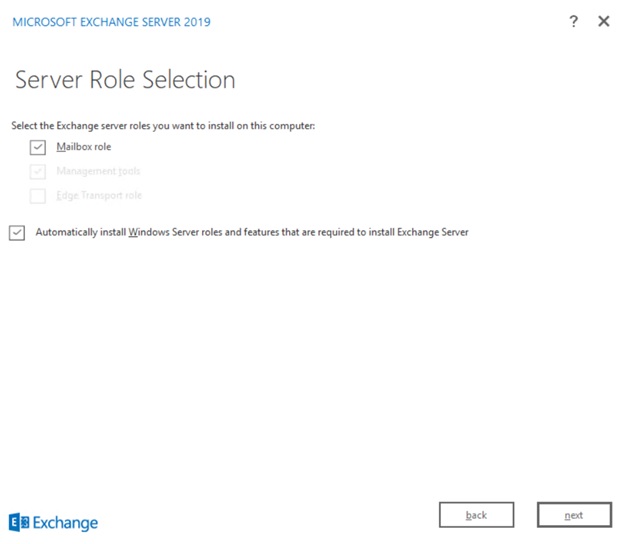
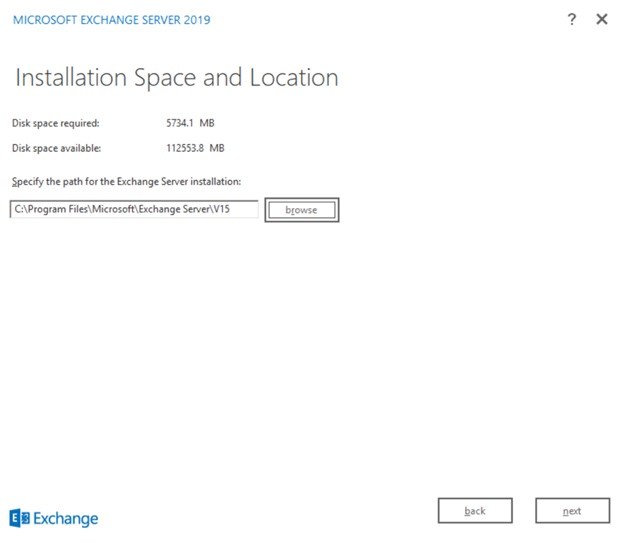
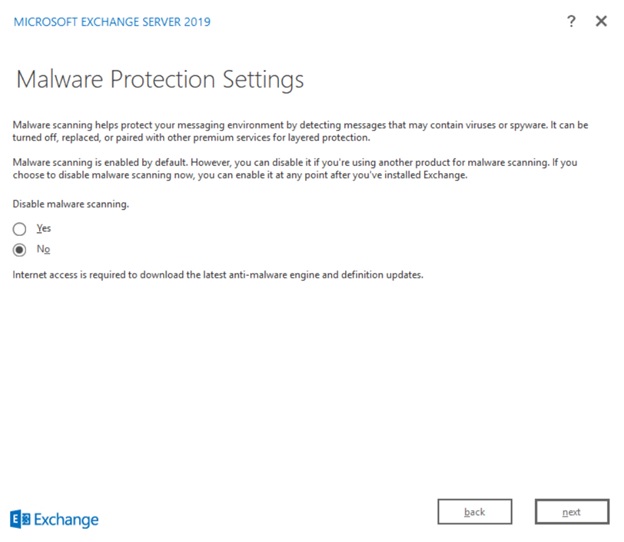
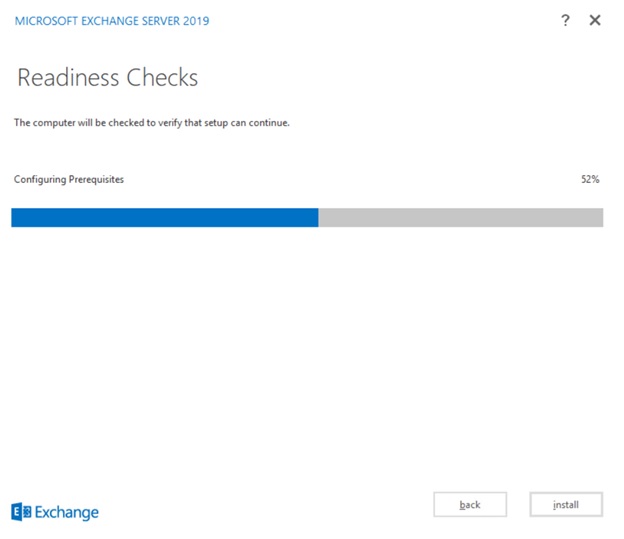
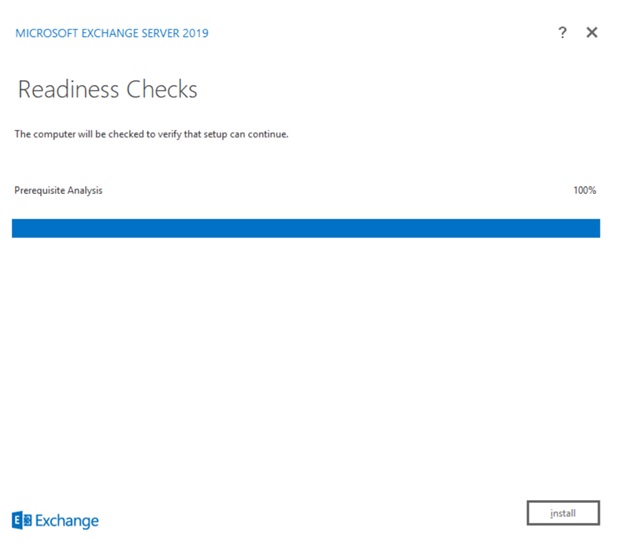
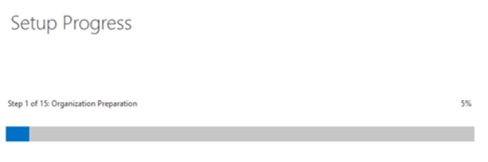
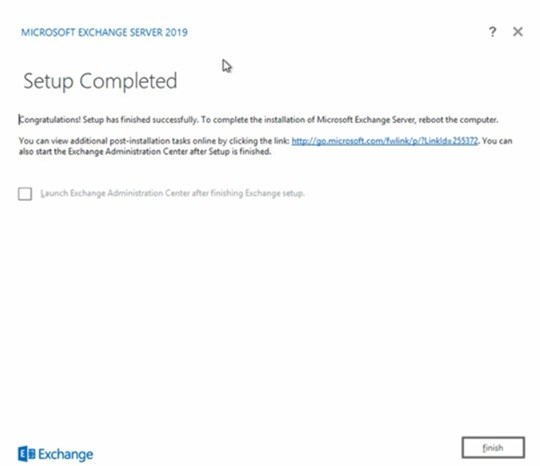

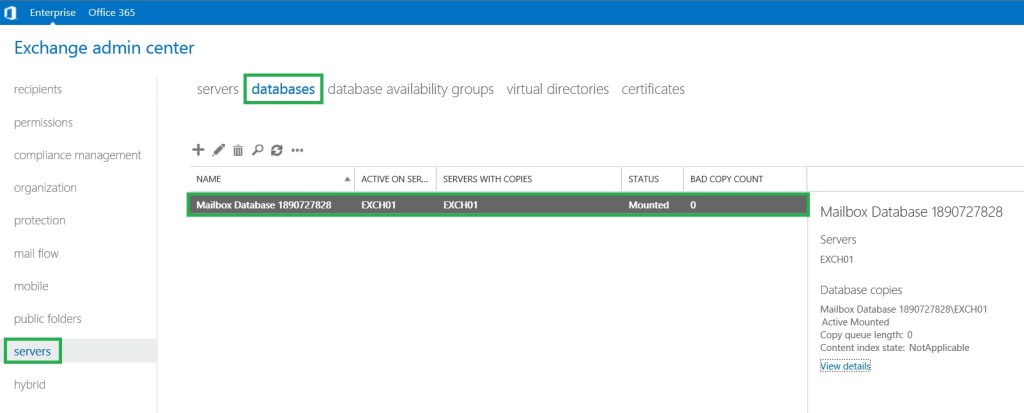
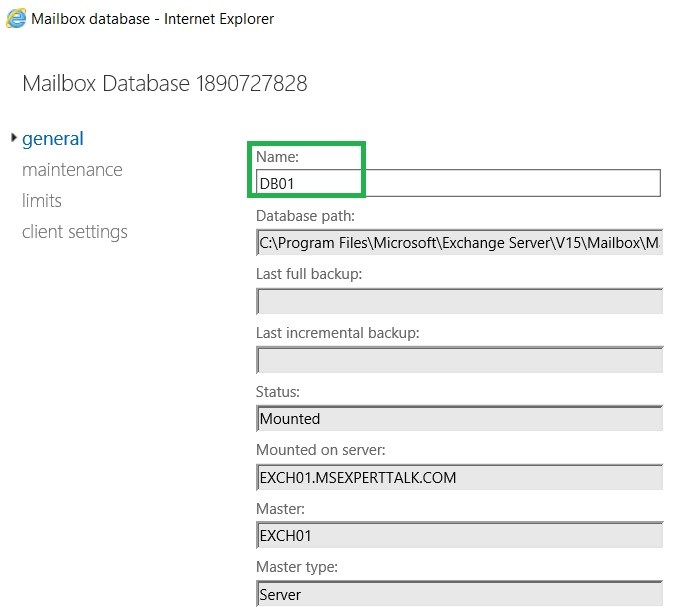
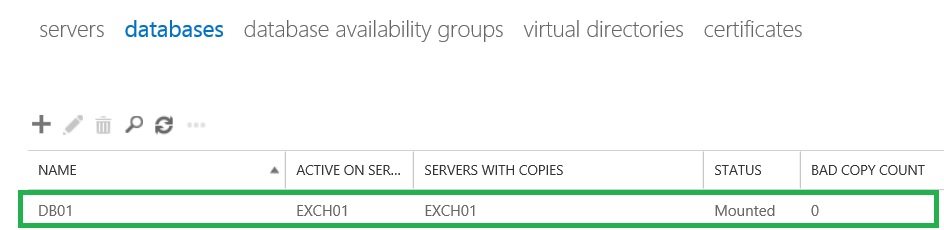
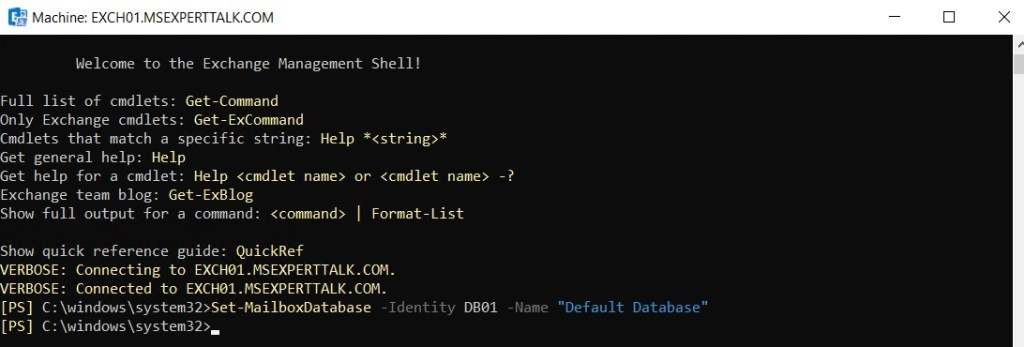
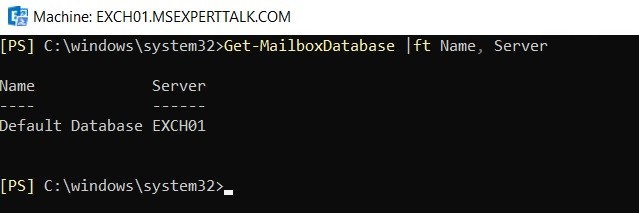
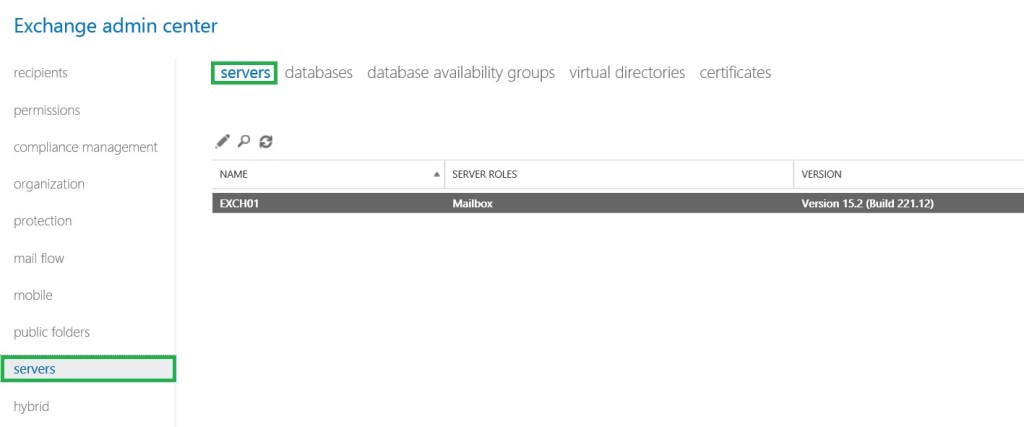
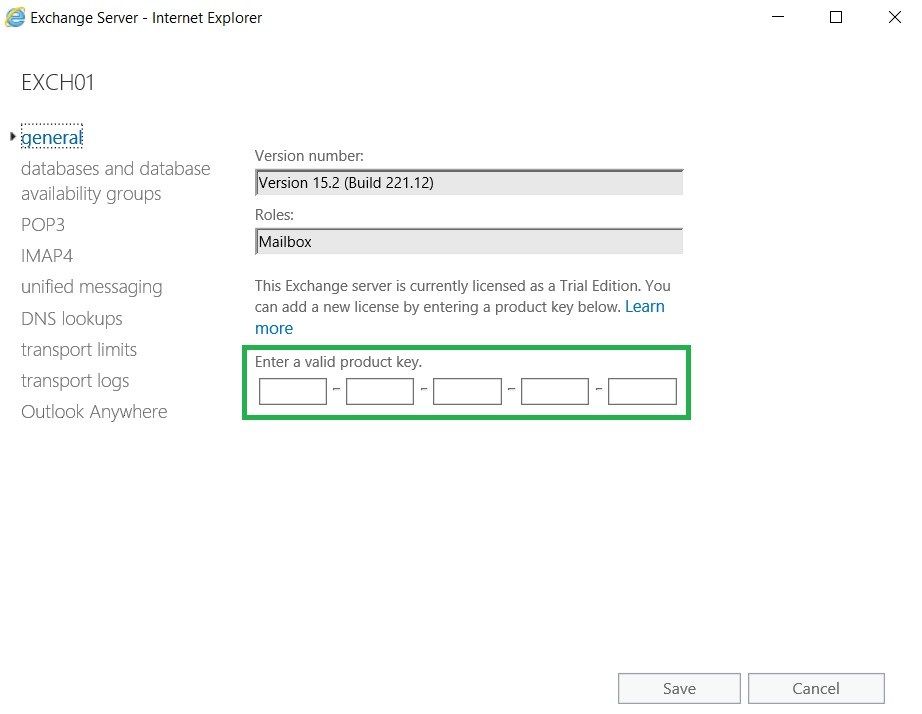
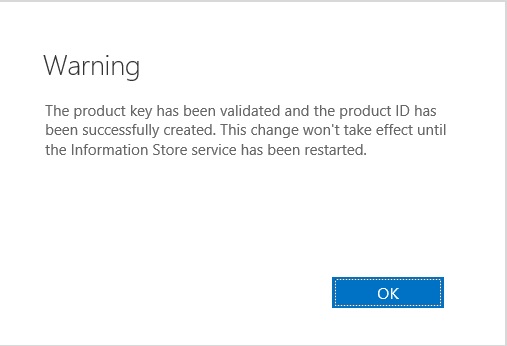
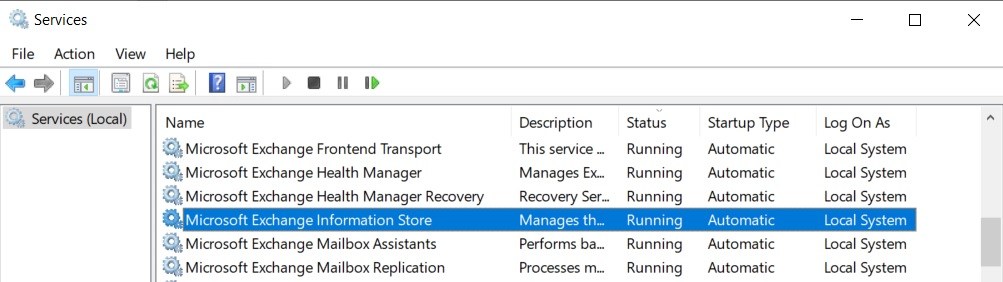
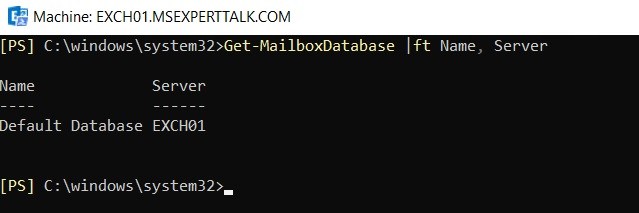
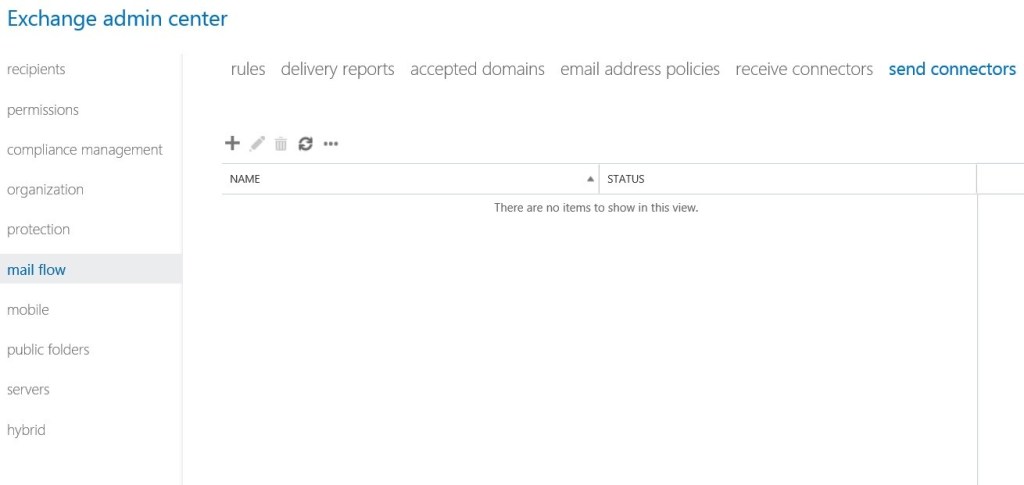
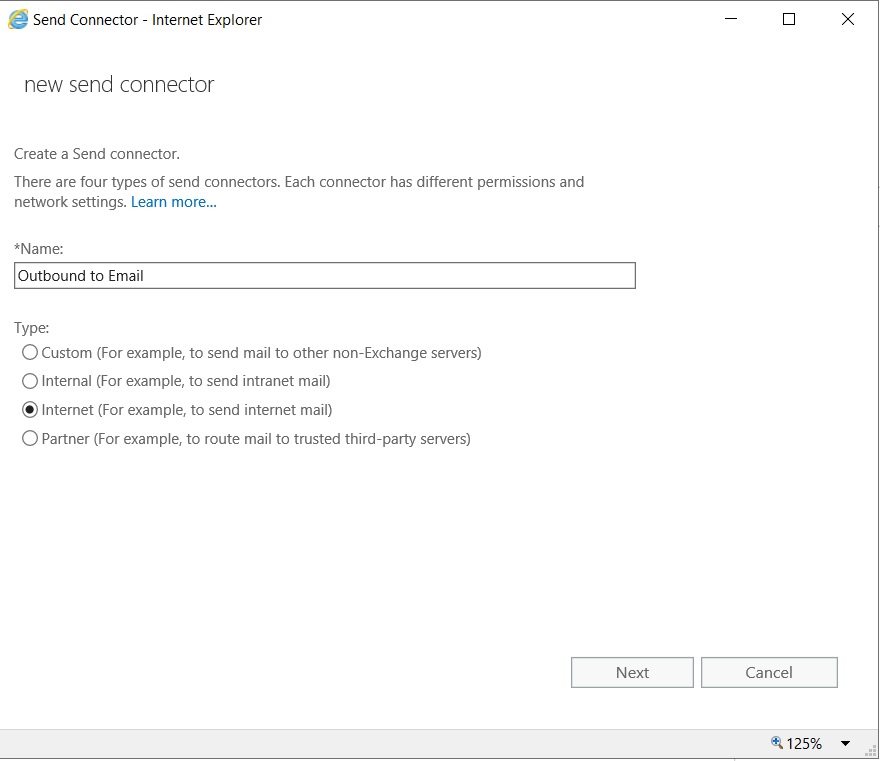
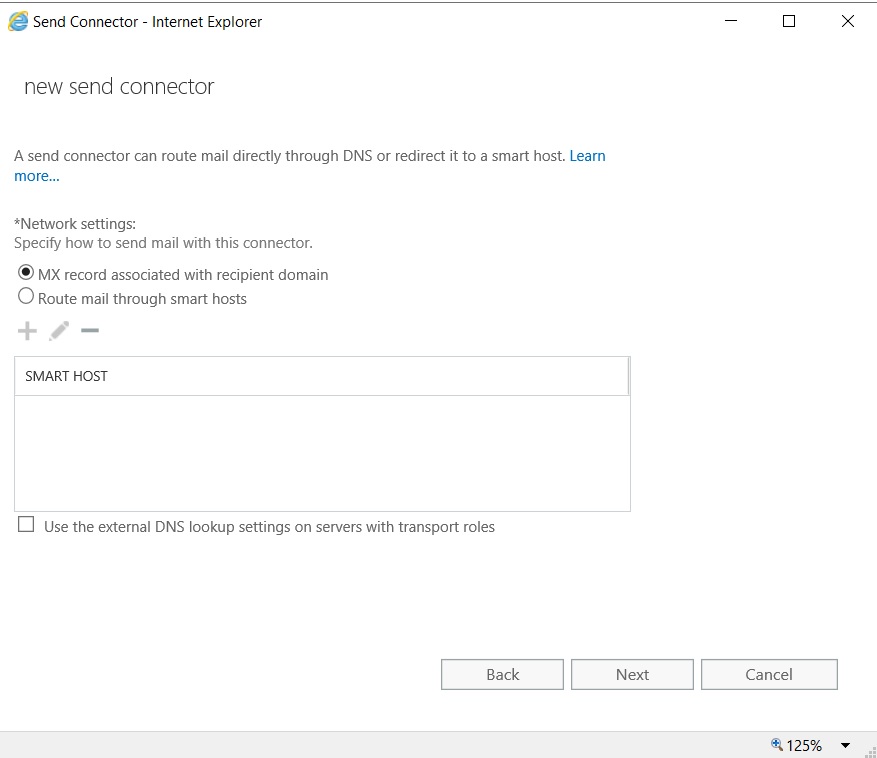
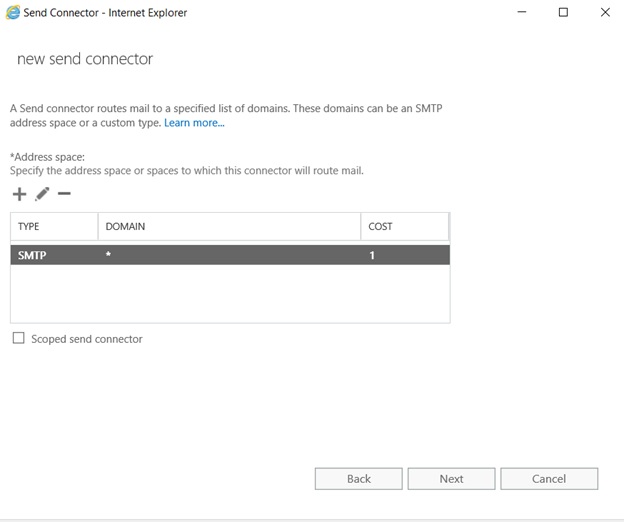
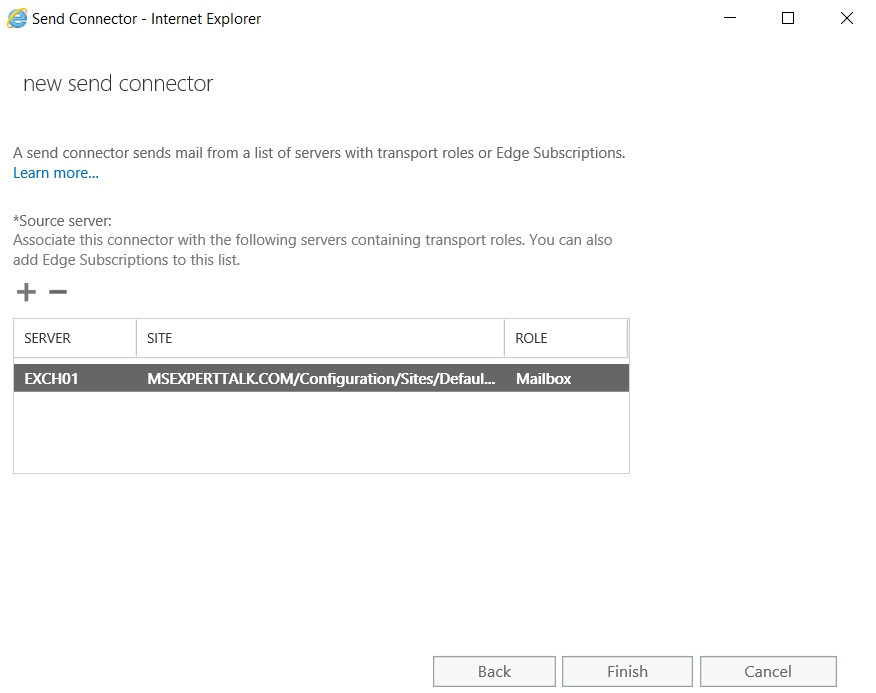


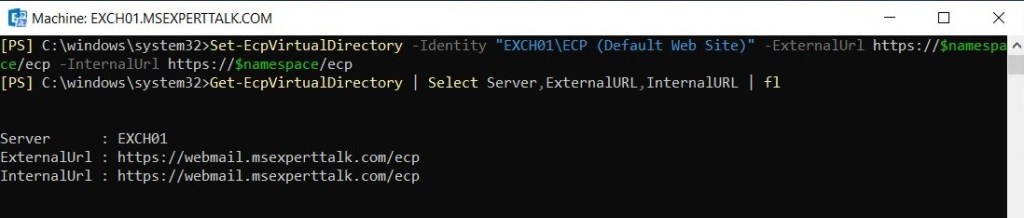
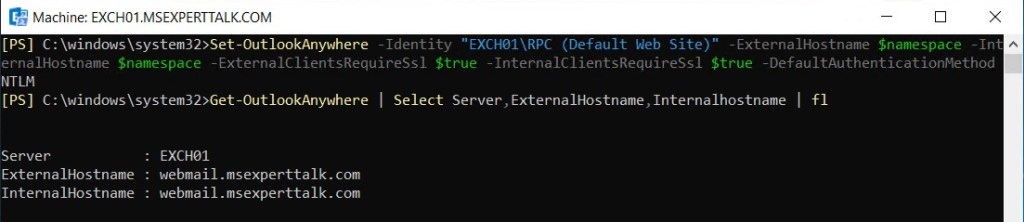
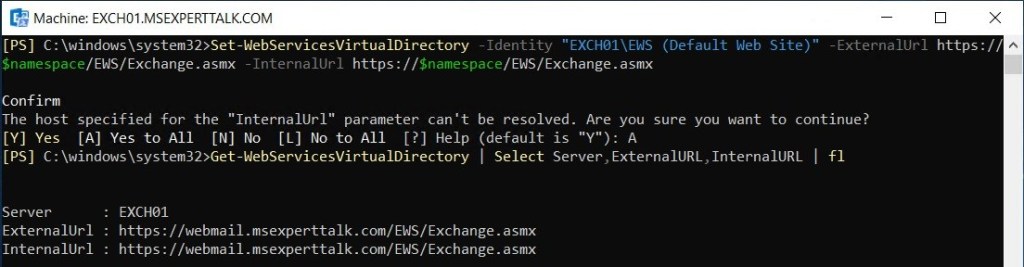
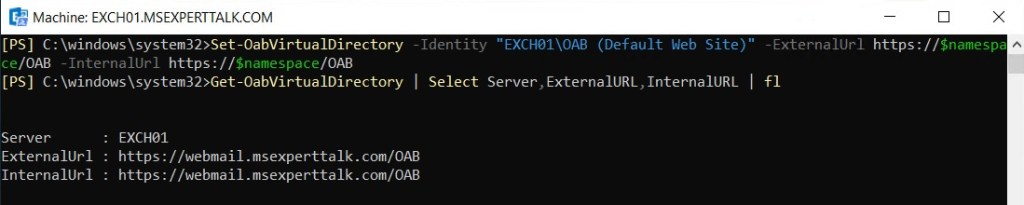

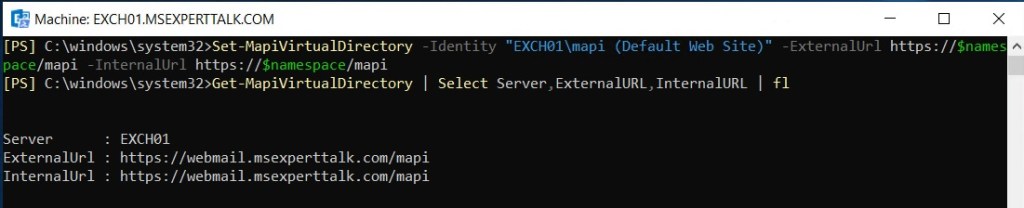
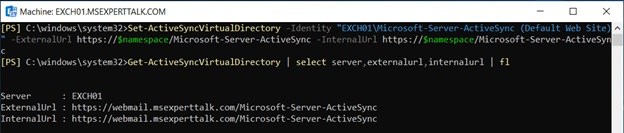


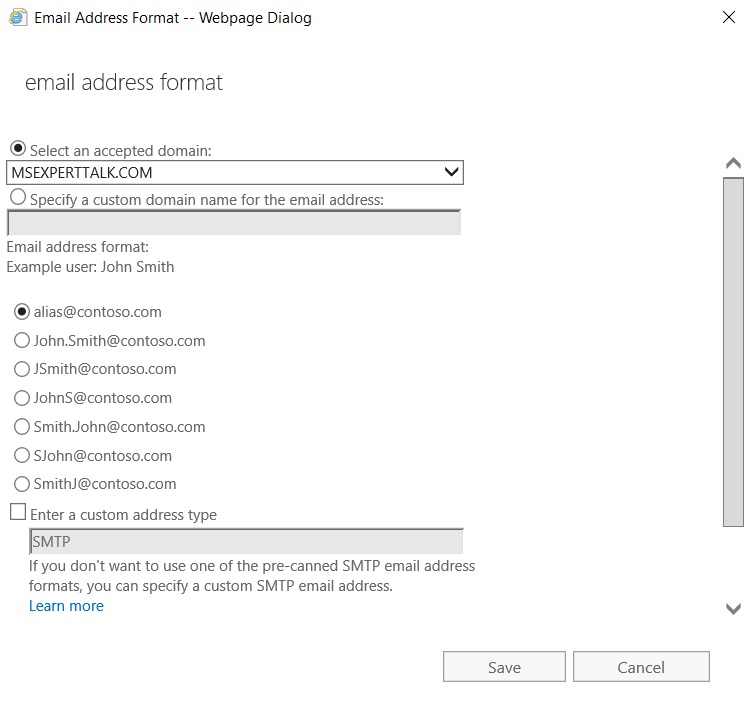
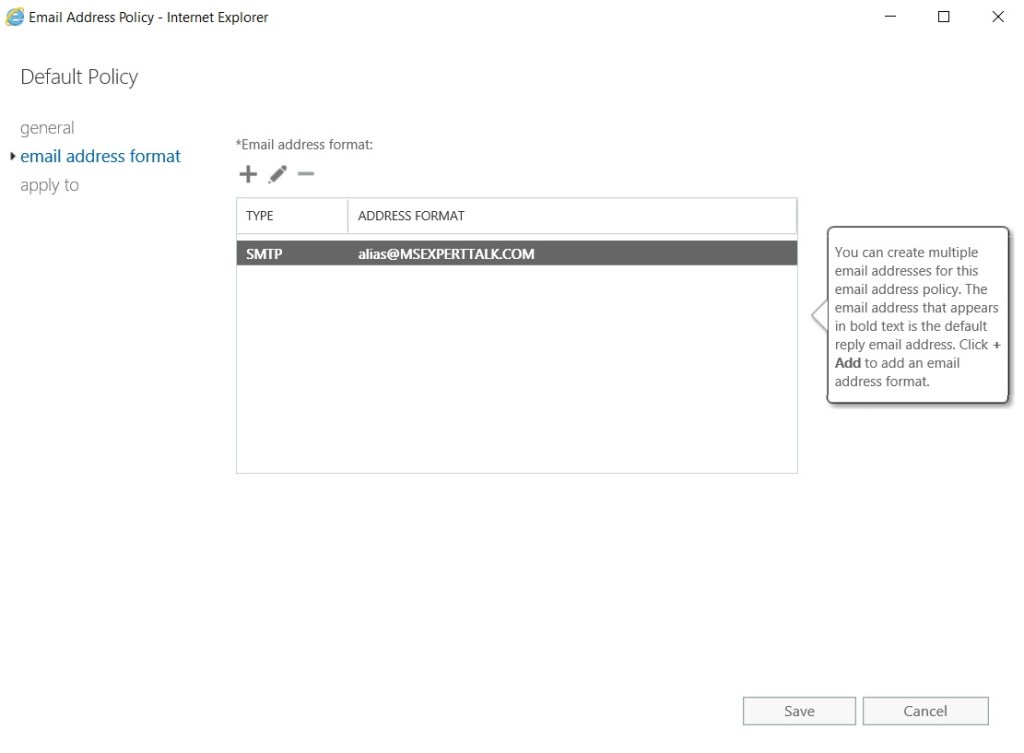
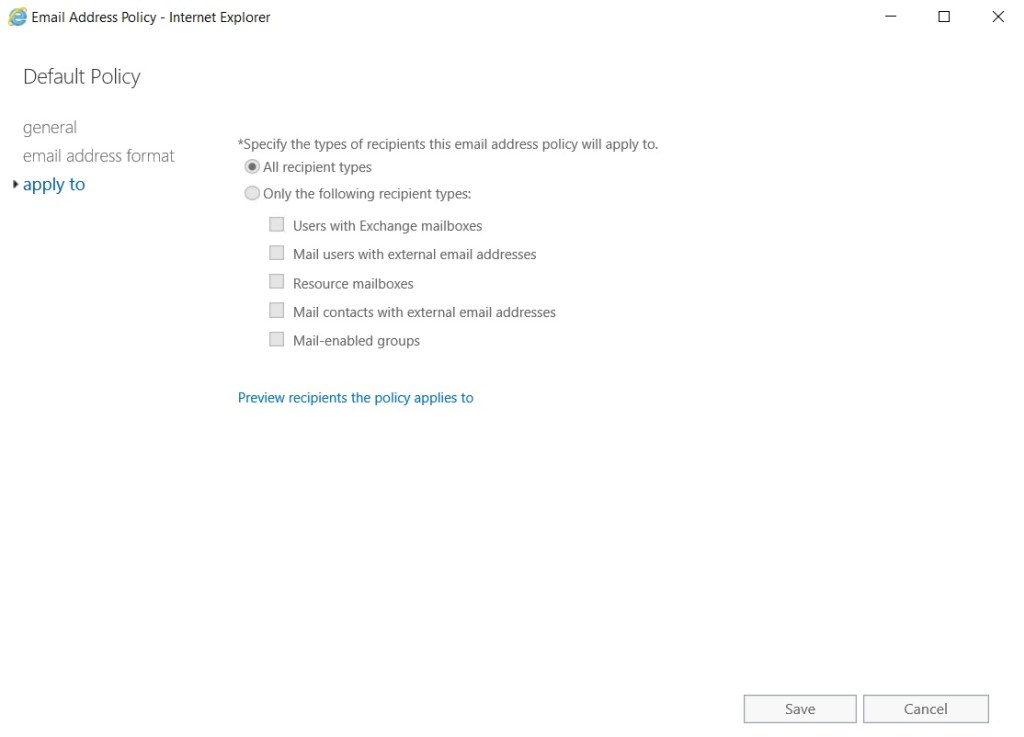
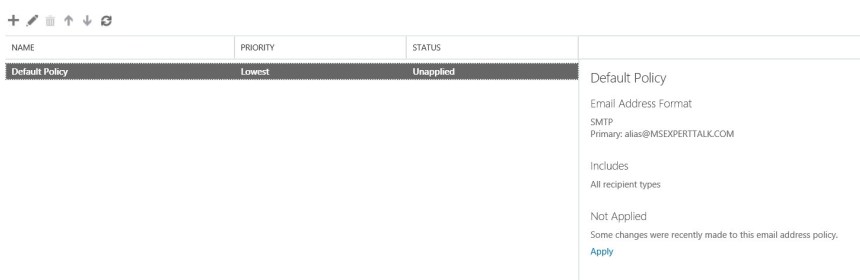
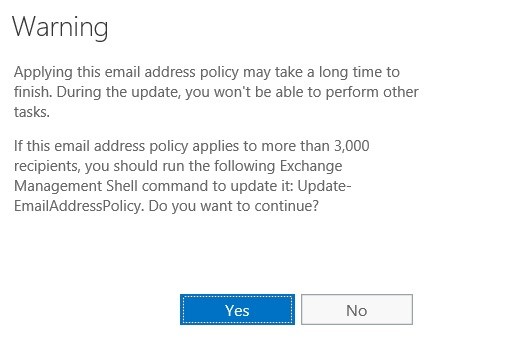
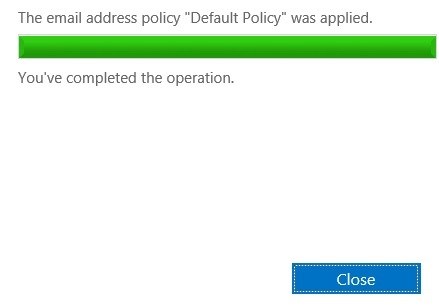
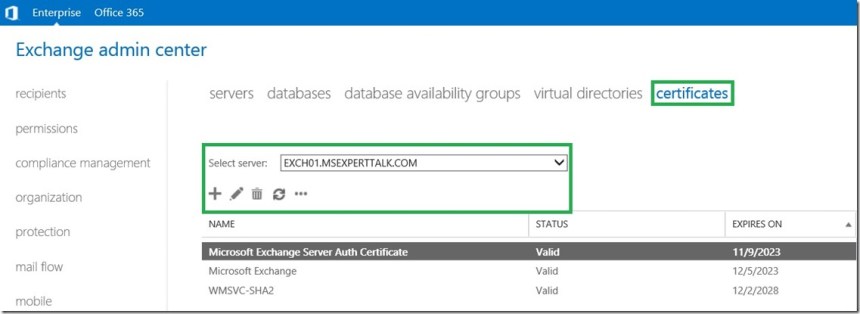
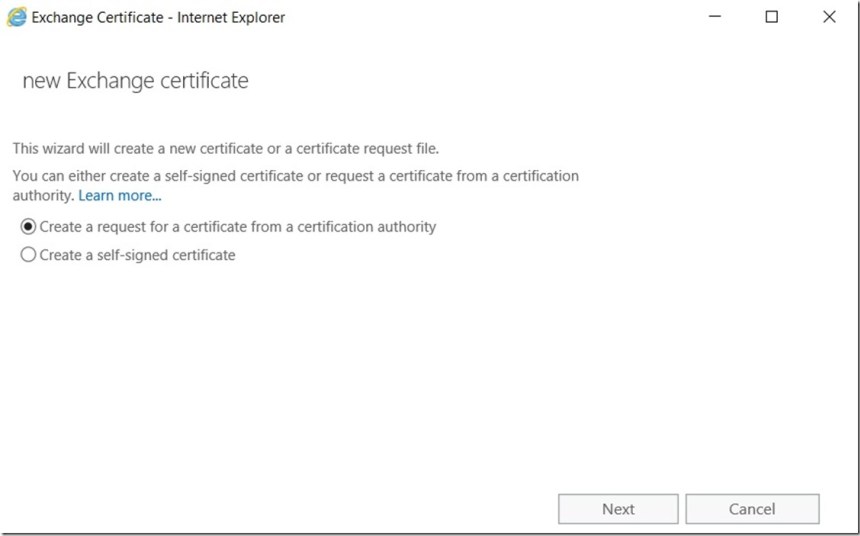
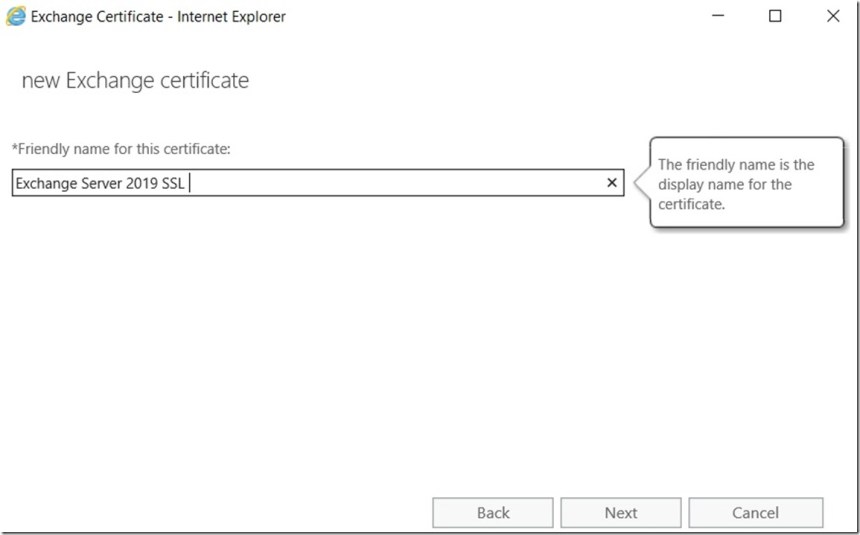
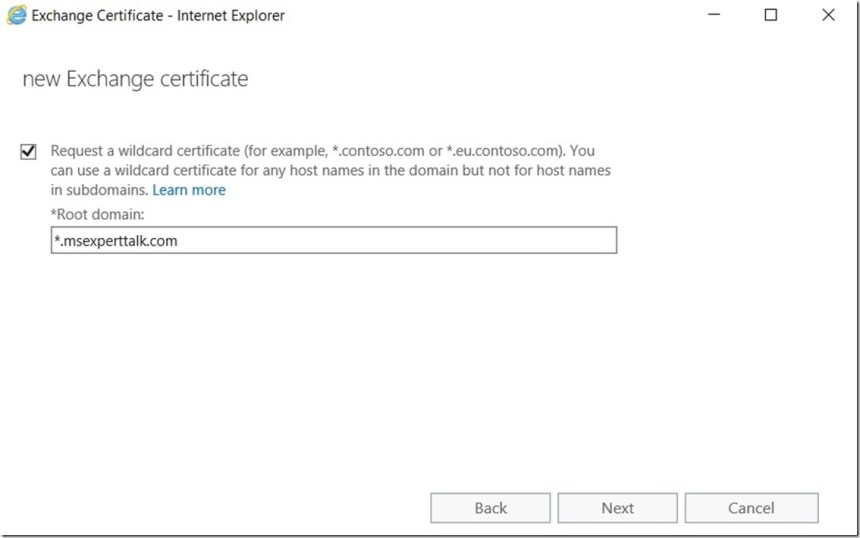
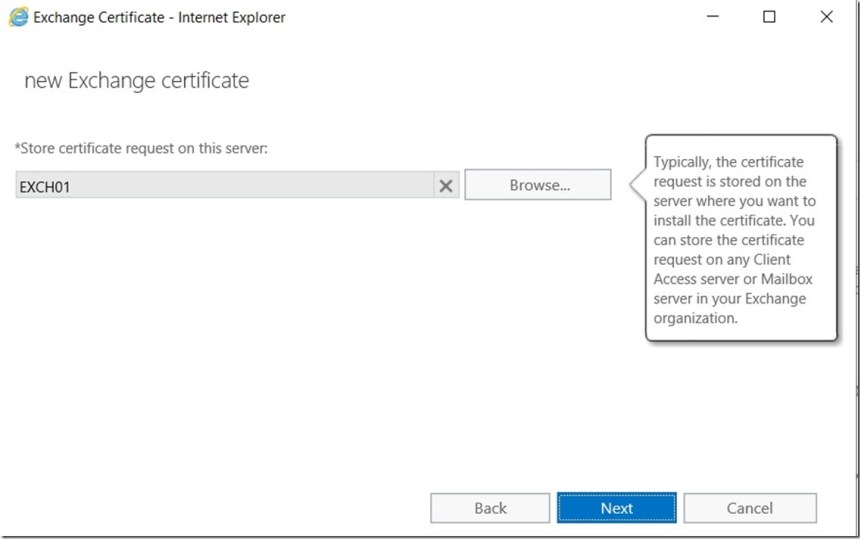
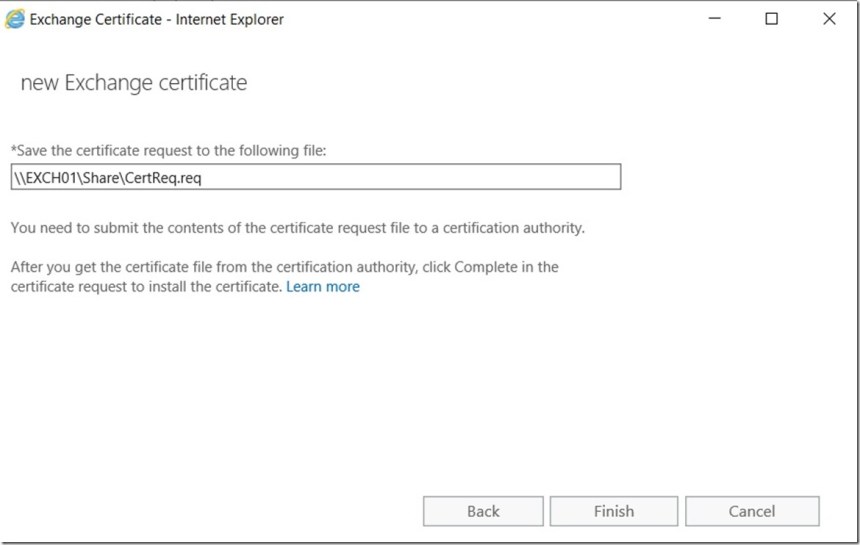
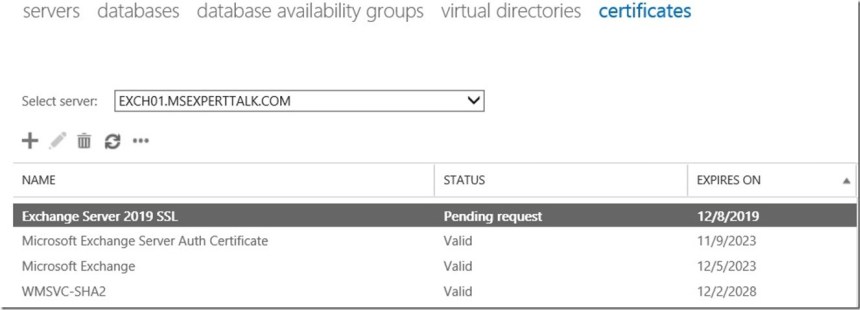
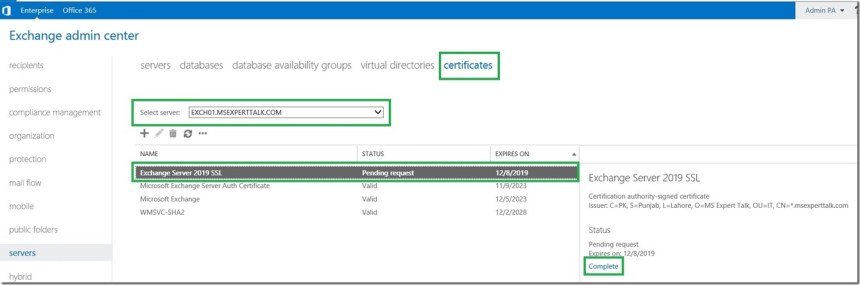
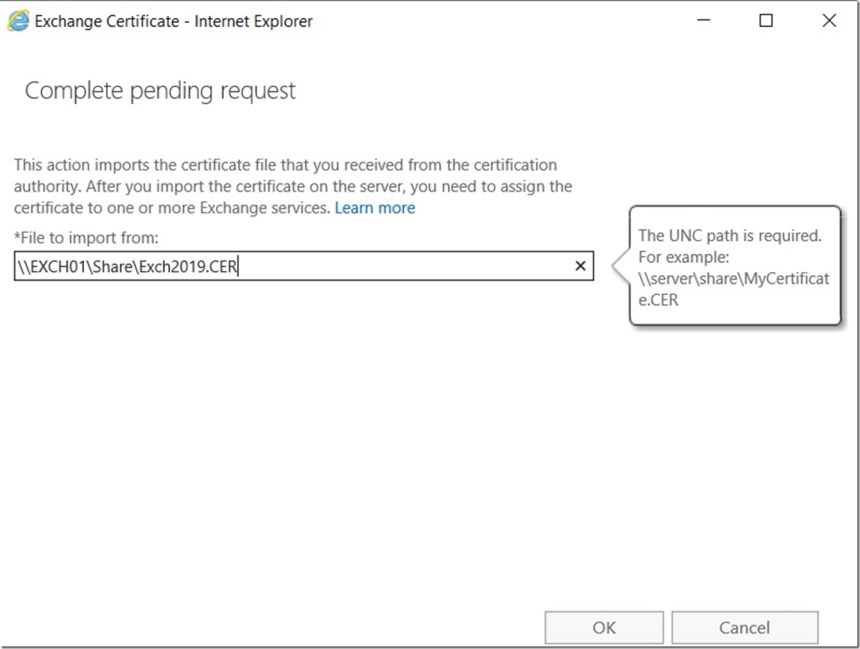
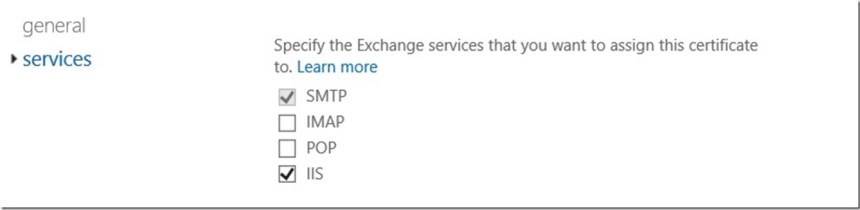




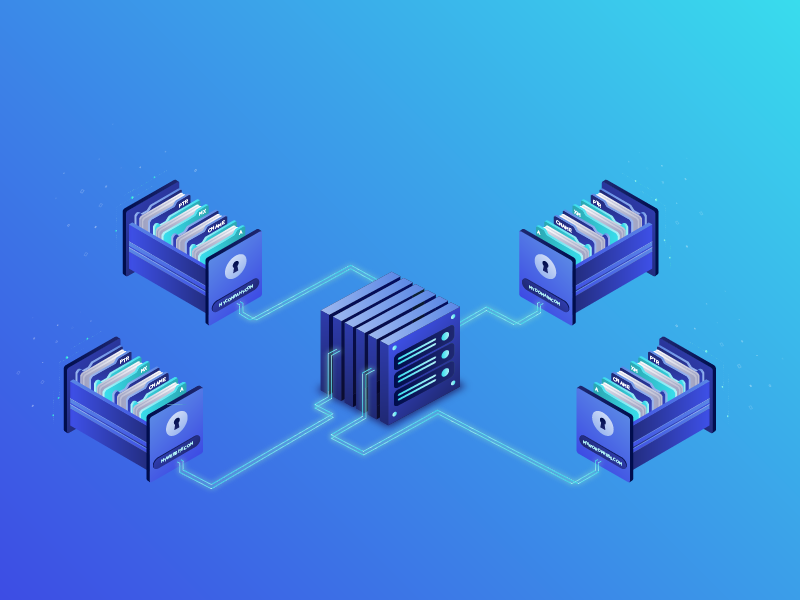

با سلام من بعد از نصب برای ورود به پنل ادمین بعد از وارد کردن نام کاربری و رمز عبور به این خطا مواجه شدم
Server Error in ‘/owa’ Application.
ASSERT: HMACProvider.GetCertificates:protectionCertificates.Length<1
سلام ، این خطا معمولاً به مشکلات گواهینامه یا تنظیمات Exchange Server مربوط میشه. چند کار میتونه به حل مشکل کمک کنه:
1. گواهینامههای سرور رو بررسی کن و مطمئن شو که درست نصب شدن و معتبر هستن.
2. سرویسهای Exchange رو ریستارت کن. گاهی این کار ساده میتونه مشکل رو برطرف کنه.
3. با استفاده از PowerShell تنظیمات OWA رو بازبینی کن و این دستور رو امتحان کن:
Get-OwaVirtualDirectory | Set-OwaVirtualDirectory -FormsAuthentication $true4. یه نگاهی به لاگهای Event Viewer بنداز تا اطلاعات بیشتری درباره خطا بگیری.
اگه این روشها جواب نداد، ممکنه نیاز باشه گواهینامهها رو از نو نصب کنی یا تنظیمات مرتبط با HMAC رو بررسی کنی. امیدوارم مشکلت حل بشه!
سلام
اخیرا برای سازمان یک سرور جدید تهیه کردیم و با VMware از ویندوز قبلی که هم دامین کنترلر بود و هم اکسچنج 2019 روی آن نصب بود ایمیج گرفتم و به عنوان یک ماشین مجازی روی سرور جدید ران کردیم. همه چیز درسته الا یک مورد که وقتی از طریق کلاینت ها ایمیل ارسال می کنم به ظاهر ارسال میشه ولی در مقصد دریافت نمیشه. البته به نظرم اصلا ارسال نمیشه چون وقتی کش اوتلوک را غیر فعال می کنم می بینم که ایمل ها تو پوشه اوتباکس موندن و ارسال نشدن. ریسیو کانکتورها را چک کردم همه فعال و مشکلی ندارن. نمیدونم علت چیه؟ اگر ممکنه راهنمایی بفرمایید. ممنون
ممکن است مشکل شما به دلیل تغییر سرور و محیط مجازیسازی باشد که موجب تعارض یا مشکلاتی در ارسال ایمیل شده است. بهتره موارد زیر را هم بررسی کنید شاید مشکل مربوط به این ها باشه:
با این حالا ممکن مشکل حل نشه با این موارد ولی حتما چک کنید ، مخصوصا قسمت لاگ ها رو با دقت چک کنید چون معمولا از این بخش میشه متوجه شد مشکل چه چیزی هست وقتی متوجه مشکل بشید راحتر میشه راه حل براش پیدا کرد.
خب شما اینجا توی مرحله سرتیفیکیت به مهمترین و بزرترین اصل مهم که همه بهش به مشکل میخورند رو نمیگی که ” دادن اینترنت به اسکچینج هستش”
هپعجیبه که هیچکس اینو نمیگه.
درحالیکه همه میدونیم تو هیچ سارمانی اکسچینج تو اینترنت نیست
با تشکر از شما نویسنده گرامی
به صورت خیلی خیلی خلاصه نوشته بودید
پیشنهاد میشه مبحث سرتیفیکت به موضوع بعد از نصب اکسچینج انتقال داده شود و تکمیل گردد
چون یکی از ارکان اصلی اکسچنچ همین اعتبارسنجیش هست
ممنونم
سلام
من با این خطا روبرو میشوم:
The Active Directory schema isn’t up-to-date, and this user account isn’t a member of the ‘Schema Admins’ and/or
‘Enterprise Admins’ groups.
For more information, visit: http://technet.microsoft.com/library(EXCHG.150)/ms.exch.setupreadiness.SchemaUpdateRequired.aspx
با یوزر ادمین باید این دستور رو بزنید