آموزش نصب و راه اندازی Cisco Unified Communications Manager – CUCM

شرکت سیسکو سال هاست به عنوان پیشرو در صنعت Collaboration شناخته شده و فعالیت می کند؛ محصول Cisco Unified Communications Manager یا CUCM (که نام قدیمی آن Cisco CallManager بوده) نقش اصلی برای فراهم کردن سرویس های مورد نیاز مشتریان را بر عهده دارد و به طور کلی می توان این محصول را هسته ی اصلی Collaboration در راه کارهای ارایه شده توسط سیسکو نام برد که از کلیدی ترین نقاط برتری این شرکت می باشد. به کمک CUCM می توان سرویس های متنوعی مانند صدا، تصویر، پیام متنی (Instant Messaging)، مشاهده وضعیت کاربران (Presence) و قابلیت جابجایی (Mobility) را پیاده سازی و از آن ها استفاده نمود.
آموزش نصب و راه اندازی CUCM
در حال حاضر و با تایید گزارشات معتبر Gartner که هرساله منتشر می گردد بدون شک نرم افزار CUCM یکی از قدرتمندترین مراکز تلفن IP در دنیا می باشد. CUCM با پشتیبانی از 40 هزار داخلی IP به عنوان یک IP PBX پر ظرفیت نیز شناخته می شود.
در این پست آموزشی قصد داریم نصب و راه اندازی CUCM را به طور کامل توضیح دهیم و نیازمندی های قبل از نصب CUCM را مورد بررسی قرار دهیم همچنین مراحل نصب CUCM بر روی VMWARE نیز در ادامه به طور کامل شرح داده خواهد شد.
توضیحات ذیل برای نسخه های 10.5 تا 12.5 تست شده است.
پیش نیاز های نصب و راه اندازی CUCM
1- طراحی IP Plan و در نظر گرفتن رنج IP و IP مناسب برای CUCM همیشه قبل از شروع مراحل نصب و راه اندازی می بایست برای CUCM و سایر سرویس های Collaboration مثل Unity Connection , IMP , Recording Servers , Voice gateways و … IP ها مورد نظر را در نظر بگیریم.
2- ثبت رکورد های A Record , PTR Record داخل DNS Server توجه داشته باشید که همیشه پیشنهاد می گردد که در زمان نصب CUCM و در مرحله ای که از شما در خصوص فعال سازی DNS Client سوال می پرسد گزینه Yes را انتخاب کنید و مشخصات DNS Server و Domain مربوطه را وارد کنید. در بعضی از مقالات آموزشی عنوان می گردد که نیازی به فعال سازی DNS Client نمی باشد و اگر آن را فعال کنیم تنظیمات پیچیده می گردد در جواب باید گفت که در محیط تست و در شرایطی که نمی خواهیم از CUCM استفاده کاربردی انجام دهیم می توان از این فعال سازی صرف نظر کنیم ولی در شرایط عملیاتی به شدت توصیه می شود که DNS Client فعال گردد چون کمترین عواقب آن اختلال در خصوص رجیستر شدن نرم افزار Jabber می باشد و علاوه بر آن در آینده که بخواهیم سایر سرویس ها را با CUCM یکپارچه کنیم دچار مشکل خواهیم شد.
این نکته مهم است که بعد از اضافه شدن رکورد مربط به CUCM داخل DNS با استفاده از دستور NSLOOKUP از صحت این تغییر اطمینان حاصل کنیم چون در اکثر مواقع ادمین مربوط به سرویس هایی مانند DNS شخص دیگری می باشد و بعد از اضافه شدن DNS Record توسط ادمین شبکه باید آن را تست نمود.
3- در نظر گرفتن یک NTP Server مناسب، این نکته خیلی مهم است که CUCM به زمان خیلی حساس است و می بایست حتماً Time آن با یک NTP Server سینک گردد تا در نهایت IP Phone ها زمانشان را با CUCM سینک کنند. پیشنهاد می گردد از یک تجهیز لایه 3 سیسکو مانند یک Cisco Router یا Cisco Switch استفاده گردد و با استفاده از دستور NTP Master بر روی روتر و سوئیچ سرویس NTP را فعال کنیم. مطابق با پیشنهاد سیسکو بهتر است CUCM با یک NTP Server با Stratum کمتر از 3 Sync شود برای همین در انتهای دستور NTP Master 3 را وارد می کنیم به جای تجهیز Cisco می توان از Mikrotik نیز به عنوان NTP Server استفاده کنیم.
۴-دانلود ISO فایل نرم افزار CUCM ، پیشنهاد می گردد بعد از دانلود MD5 یا Hash فایل دانلود شده با سایت سیسکو چک گردد به طور مثال می توانیم با استفاده از نرم افزار md5checker که یک نرم افزار Free می باشد Md5 مربوط به فایل CUCM ISO را به دست آوریم و با مقدار موجود در سایت سیسکو مقایسه کنیم مطابق شکل زیر
لینک دانلود Cisco Unified Communications Manager 12.5
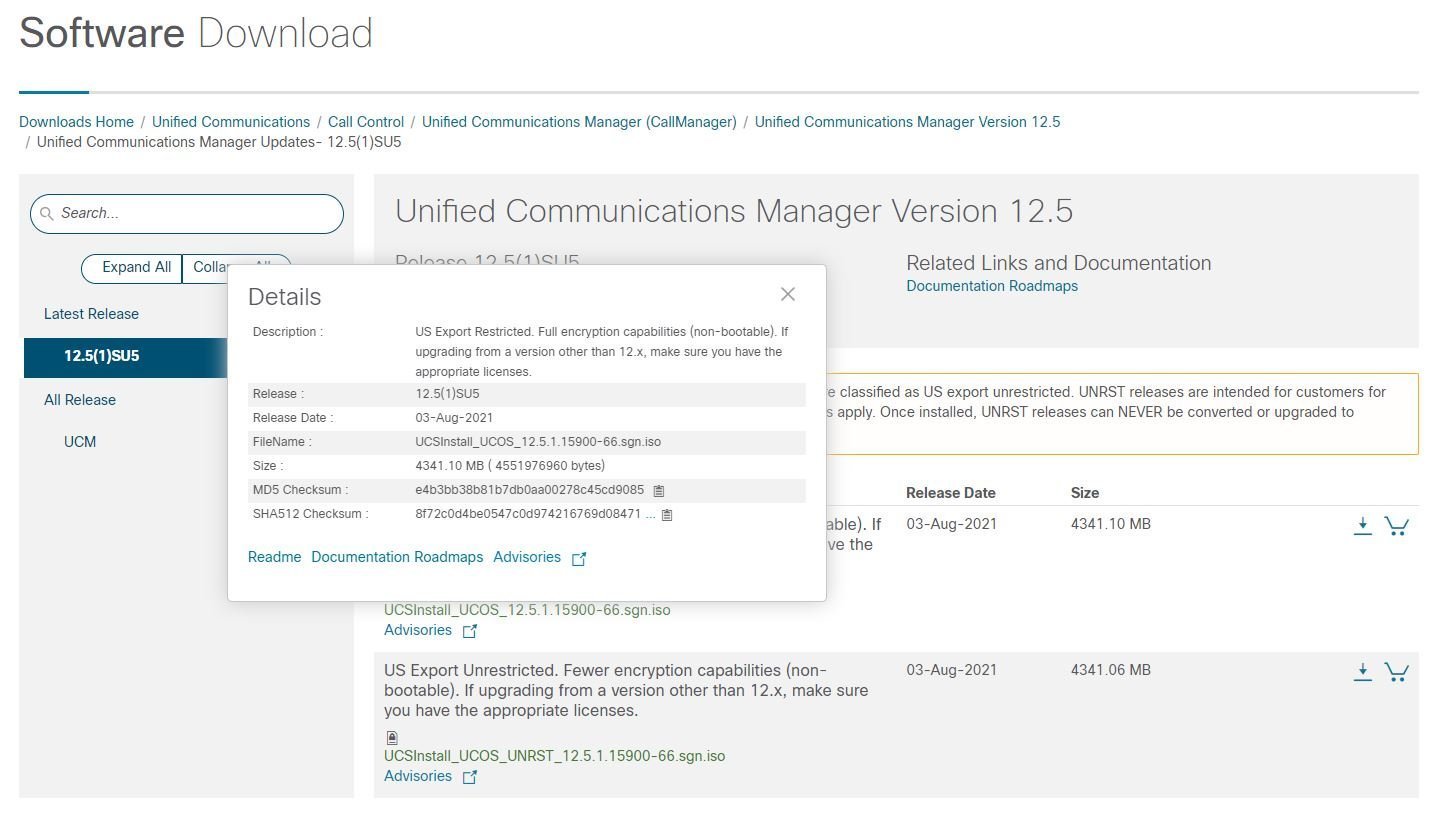
توجه شود که مقادیر باید کاملاً یکسان باشد و کوچکترین مغایرت نشان می دهد که فایل به صورت ناقص دانلود یا کپی شده است.
5- Bootable کردن نرم افزار CUCM ، هموراه در نظر داشته باشید که قایل ISO مربوط به CUCM که از سایت Cisco دانلود می شود قابلیت Boot شدن را ندارد و می بایست با استفاده از نرم افزارهای مخصوص کار با ISO فایل مانند UltraISO و امثال آنها Bootable شوند برای این کار ابتدا نرم افزار UltraISO را اجرا می کنیم و ISO مربوط به CUCM را داخل برنامه UltraISO باز می کنیم
آموزش bootable کردن CUCM
فایل ISO که در نهایت بر روی کامپیوتر Save می گردد امکان Boot شدن را خواهد داشت و اصطلاحاً Bootable است.
6- دانلود CUCM Virtual Template ،جهت نصب CUCM بر روی VMWARE علاوه بر فایل ISO احتیاج به یک Template فایل نیز می باشد که این فایل به صورت OVA است و با Deploy کردن آن VM یا ماشین مربوط به CUCM ساخته می شود. به طور مثال cucm_12.5_vmv13_v1.0.tar یک فایل OVA یا OVF جهت نصب CUCM 12.5 می باشد توضیحات بیشتر در این خصوص در ادامه این آموزش آورده شده است.
۷-بهتر است از قبل Username,password های CUCM را در نظر بگیریم. به طور کلی ما برای نصب و راه اندازی CUCM به سه Credential زیر احتیاج داریم:
- Administrator Username and Password یا Platform Administration Username and password — که با استفاده از این User,pass امکان لاگین کردن به محیط وب سیبستم عامل ، محیط CLI سیستم عامل و قسمت Disaster Recovery را خواهیم داشت.
- Application Username and password — که با استفاده از این User,pass امکان دسترسی به تنظیمات CUCM یا همان CM Administration که مهمترین قسمت Callmanager می باشد و همچنین قسمتهای Unified Serviceabilty ، Real time monitoring tool و Cisco Unified Reporting فراهم می گردد.
- Security Password — این password برای Authorize کردن Node های یک Cluster استفاده می شود به طور مثال ما اگر بخواهیم به کلاسترمان یک سرور مثلاً Subscriber اضافه کنیم با استفاده از این پسورد سرور مورد نظر Authorize می گردد و امکان نصب فراهم می شود و ما اگر این Password را نداشته باشیم نمی توانیم سرور جدید اضافه کنیم البته از داخل سرور Publisher قابل Reset شدن می باشد.
جهت مشاهده لیست و توضیحات کامل تر درخصوص پیش نیازهای نصب و راه اندازی Cisco CUCM می توانید مستند Install Guide Cisco Unified Communication Manager را مشاهده کنید.
انجام تنظیمات جهت نصب CUCM بر روی VMWARE
شرکت Cisco به طور رسمی از CUCM 10.0 پشتیبانی خود را از VMWARE اعلام نمود و باعث تحول در کاربرد نرم افزار CUCM گردید در اینجا قصد داریم آماده سازی جهت نصب CUCM بر روی VMWARE را آموزش دهیم. برای این کار به سرور ESXI که محصول شرکت VMWARE است احتیاج داریم.
پس از انجام پیش نیازهای نصب و راه اندازی CUCM ابتدا به ESXI یا vCenter مربوطه که می خواهیم CUCM را بر روی آن نصب کنیم لاگین می کنیم (بهتر است بر روی vCenter لاگین کنیم) سپس ISO فایلی که در مرحله قبل Bootable کردیم را داخل یکی از Datastore های ESXI آپلود می کنیم سپس Virtual Template مربوط به CUCM که به صورت فایل OVA می باشد را از طریق منوی File-> Deploy OVF Template دیپلوی می کنیم توجه داشته باشید که جهت نصب CUCM بر روی VMWARE نیازمند داشتن دو فایل هستیم یک فایل که همان ISO File می باشد که در قسمت پیش نیازها آن را Bootable نمودیم و دیگری Virtual Template که به صورت OVA یا OVF فایل می باشد که با Deploy کردن آن ماشین یا VM مربوط به CUCM ساخته می شود. فایل OVA یا OVF متناسب با ورژن CUCM و همچنین ESXI متفاوت می باشد و دارای نسخه های متعددی است. آخرین نسخه این OVF (در زمان نوشتن این پست) را می توانید از طریق این لینک cucm_12.5_vmv13_v1.0.tar دانلود کنید.
مراحل Deploy کردن CUCM Virtual Template به شرح ذیل است:
همانطور که در بالا توضیح داده شد از منوی فایل Deploy ovf Template را می زنیم و فایل OVA یا OVF مورد نظر را انتخاب می کنیم.
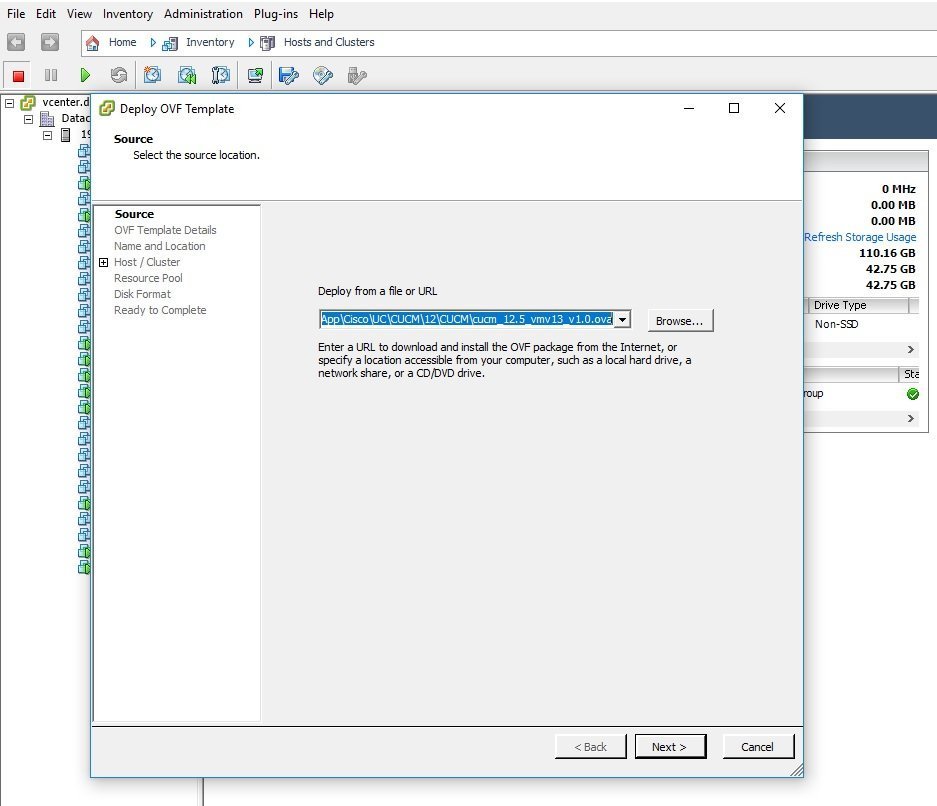
در مرحله بعد مشخصات VM مورد نظر نمایش داده می شود. گزینه Product نشان می دهد که این Template مربوط به CUCM یا Cisco Unified Communication Server می باشد. در این مرحله تنظیم خاصی وجود ندارد و می توانیم به راحتی گزینه Next را بزنیم.
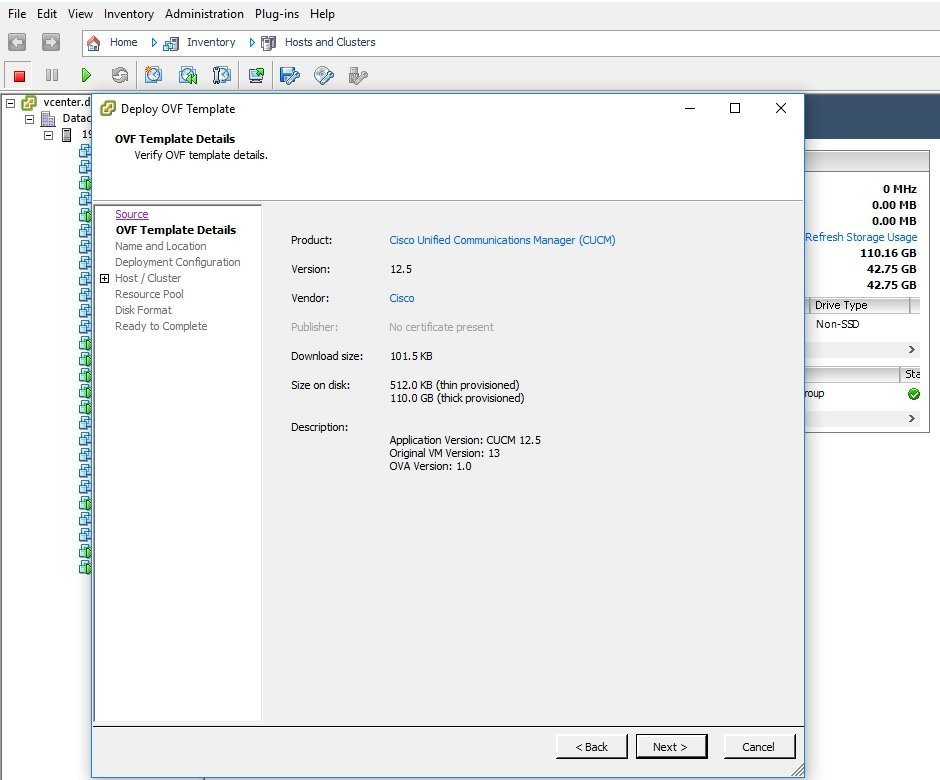
در این مرحله نام VM یا ماشینی که قرار است ساخته شود و CUCM بر روی آن نصب گردد را باید مشخص کنیم که بهتر است این اسم را با آگاهی قبلی و متناسب با الگوی نامگذاری آن سازمان یا شرکت در نظر بگیریم تا لازم نباشد در آینده مجدد تغییر کند چون این کار از جنبه تنظیمات ESXI احتیاج به تمهیدات خاصی می باشد به طور مثال NGR-CUCM-Pub
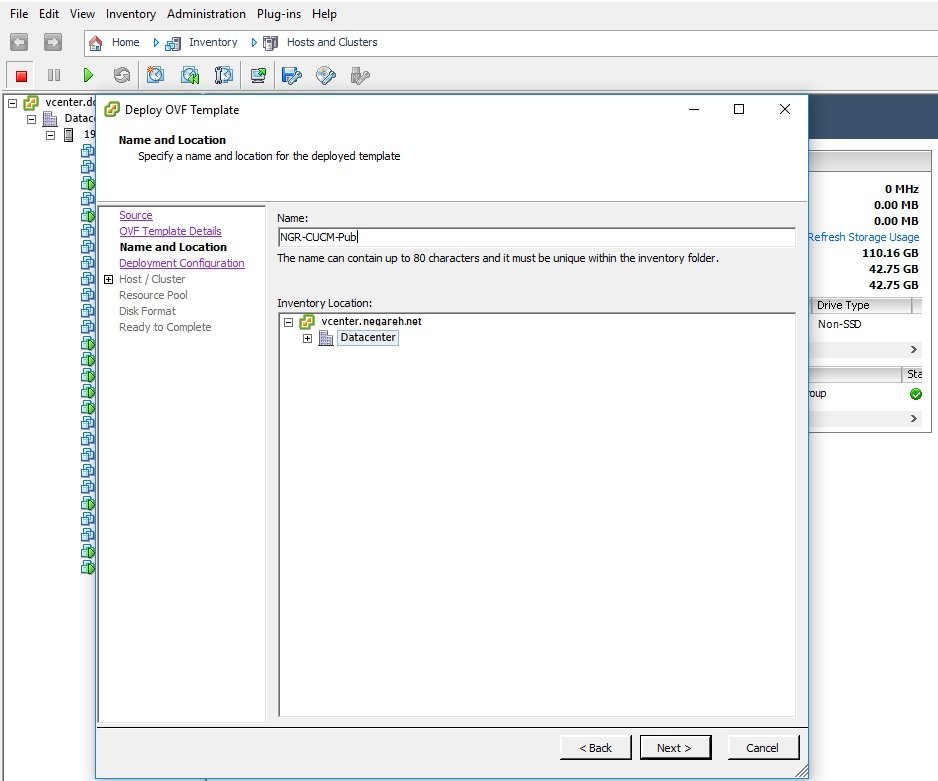
مرحله بعد مهمترین قسمت Deploy کردن Template و در واقع نصب CUCM بر روی VMWARE می باشد که در اینجا ظرفیت سیستم تلفنی مشخص می گردد. به طور پیش فرض ظرفیت بر روی 7500 کاربر می باشد که پیشنهاد می گردد بر روی 10000 قرار گیرد. در این حالت VM مربوطه با مشخصات 8GB RAM, 4Core CPU , 110GB HDD ساخته خواهد شد مطابق شکل زیر
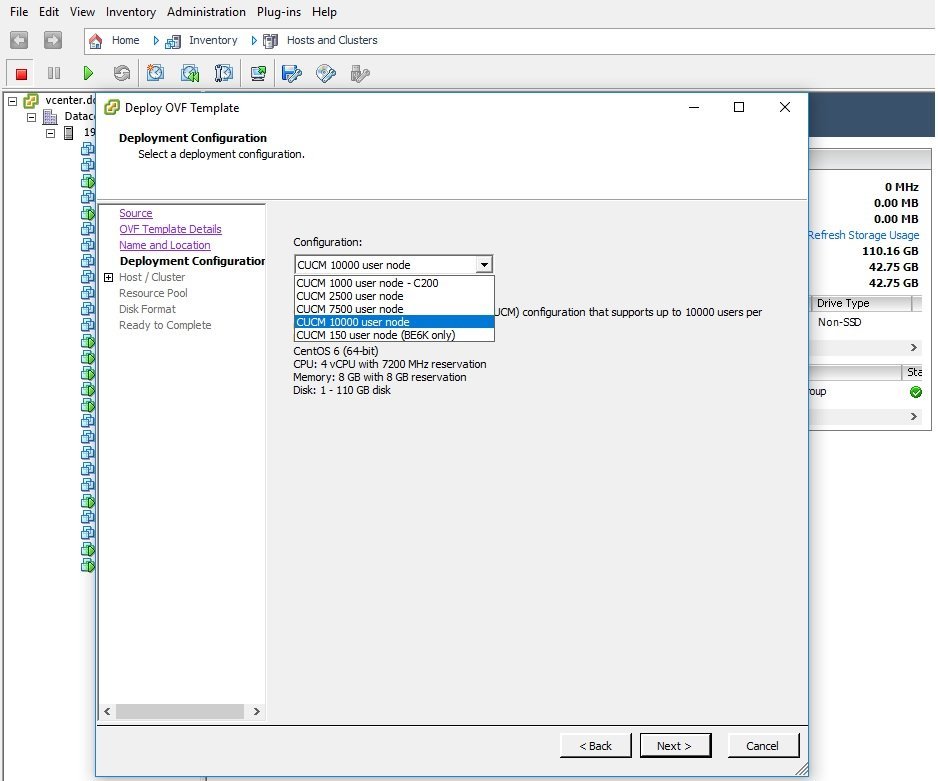
در این مرحله Host یا همان سروری است که می خواهیم CUCM بر روی آن نصب شود را انتخاب می کنیم که این کار را با کلیک بر روی Host مورد نظر انجام می دهیم.
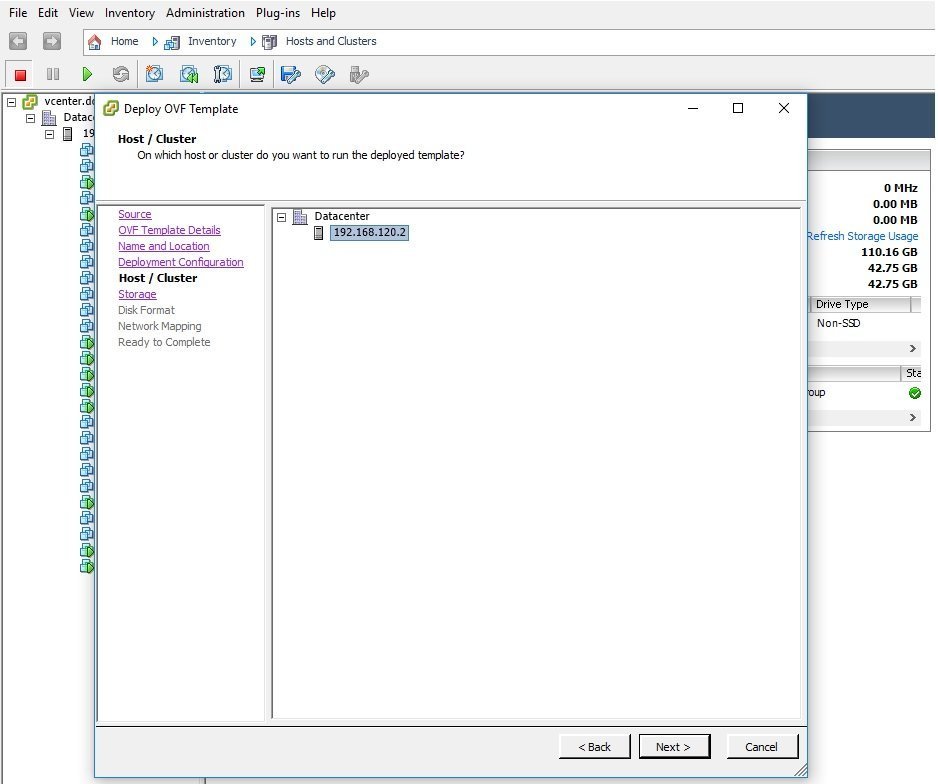
مرحله بعد انتخاب محل ذخیره شدن CUCM می باشد که با کلیک بر روی Datastore مورد نظر آن را مشخص می کنیم.
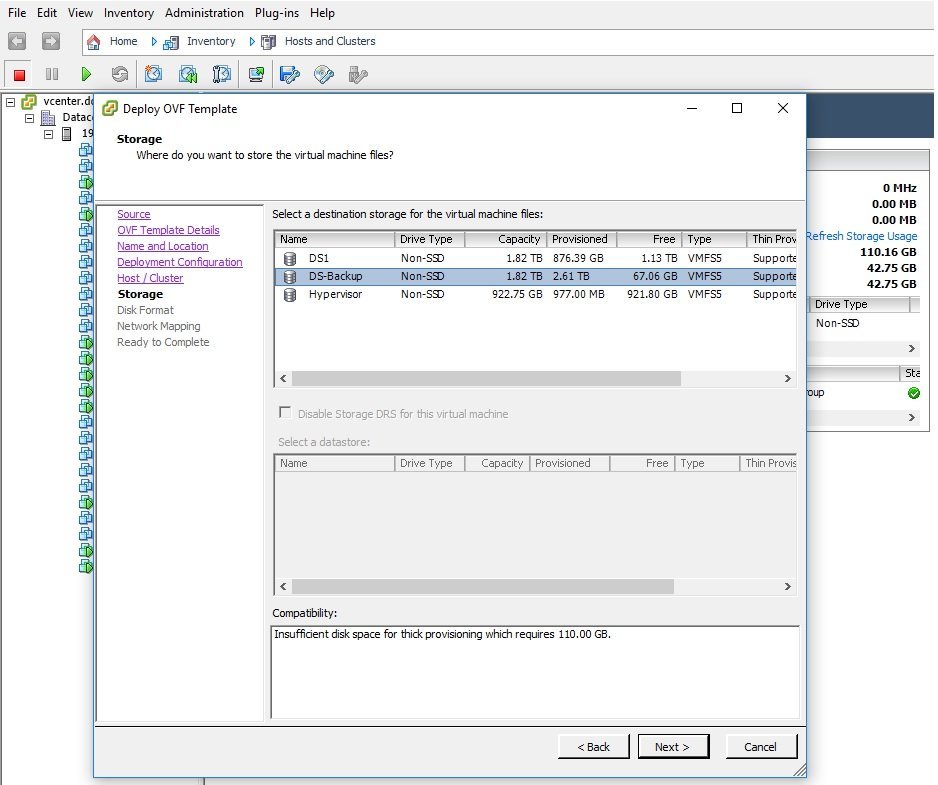
مرحله بعد مشخص کردن نوع Disk Provisioning می باشد که می تواند Thick یا Thin باشد. در صورتی که بر روی Thin قرار گیرد ، ESXI کل فصای 110GB را در ابتدا به VM اختصاص نمی دهد بلکه به مرور و متناسب با گسترش مرکز تلفن ، فضای مورد نظر را اختصاص می دهد و در صورتی که VM به فضای بیشتری احتیاج داشته باشد و این فضا فراهم نگردد موجب Crash کردن CUCM می گردد و به همین دلیل پیشنهاد می گردد Provisioning بر روی Thick قرار گیرد.
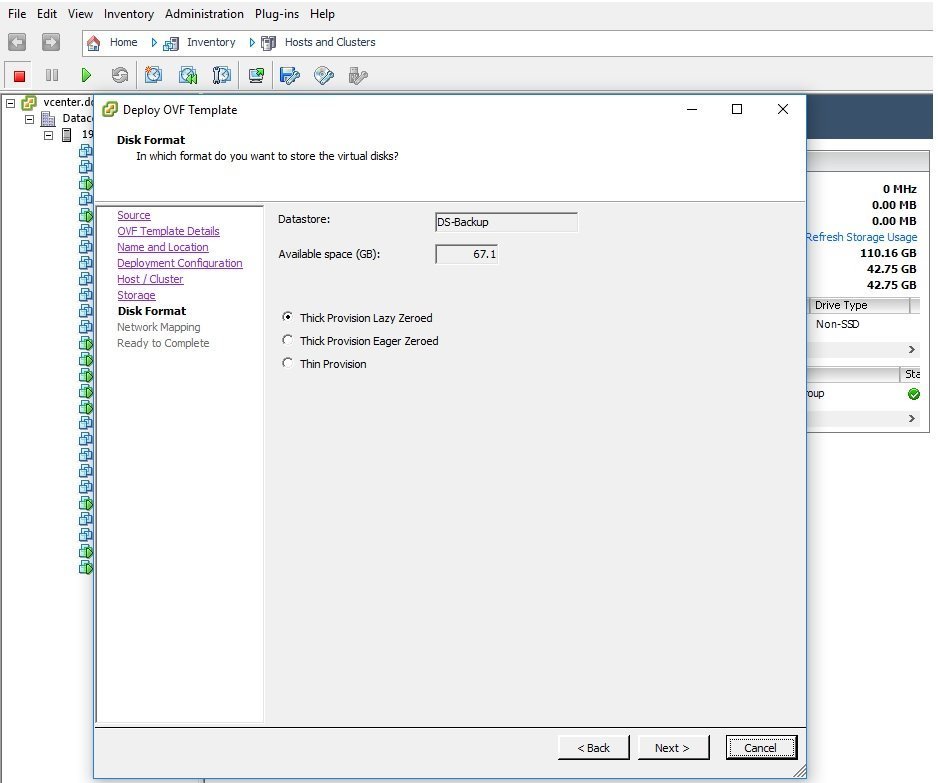
در این مرحله VM Network ی که CUCM داخل آن قرار می گیرد را مشخص می کنیم در اکثر پیاده سازی ها برای CUCM یک VLAN جدا در نظر گرفته می شود و اصطلاحاً CUCM را داخل یک Voice Vlan قرار می دهند تا از سایر سرویس ها و سرورها جدا شود این موضوع هم از لحاظ امنیتی و هم از لحاظ Performance پیشنهاد می گردد.
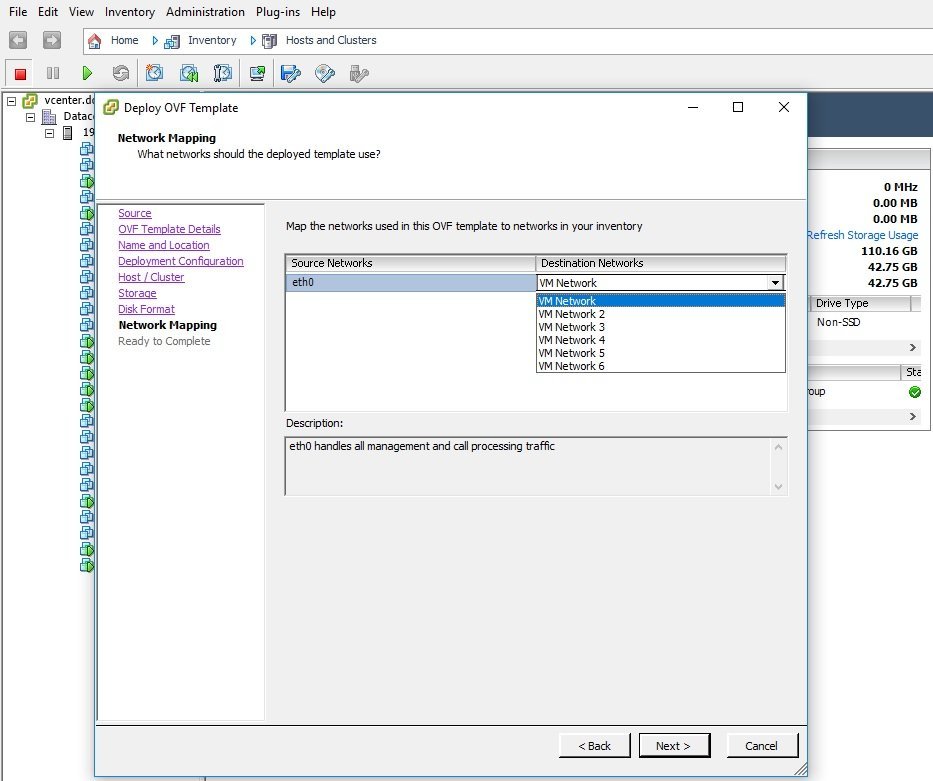
مرحله آخر یک خلاصه یا summary از تنظیمات انجام شده را نشان می دهد که پس از مرور نهایی و زدن دکمه Finish ماشین مربوط به Cisco CUCM ساخته می شود و نصب CUCM بر روی VMWARE تکمیل می گردد.
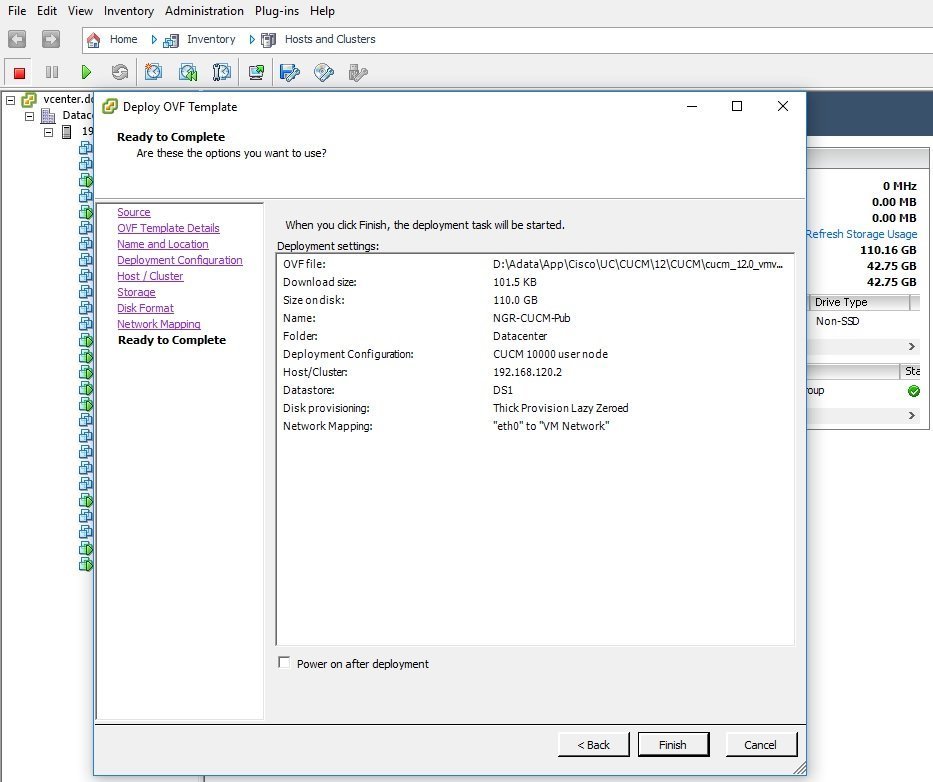
پس از انجام مراحل بالا تنها کافی است بر روی ماشین ایجاد شده رایت کلیک کنیم و گزینه Edit Setting را انتخاب کنیم ، بر روی گزینه CD/DVD Drive کلیک کنیم و گزینه Datastore ISO File را انتخاب کنیم و فایل ISO مربوط به CUCM را که قبلاً آپلود و همچنین Bootable کردیم را Browse نماییم. اصطلاحاً با این کار CD مروبط به CUCM را به ماشین Mount کردیم.
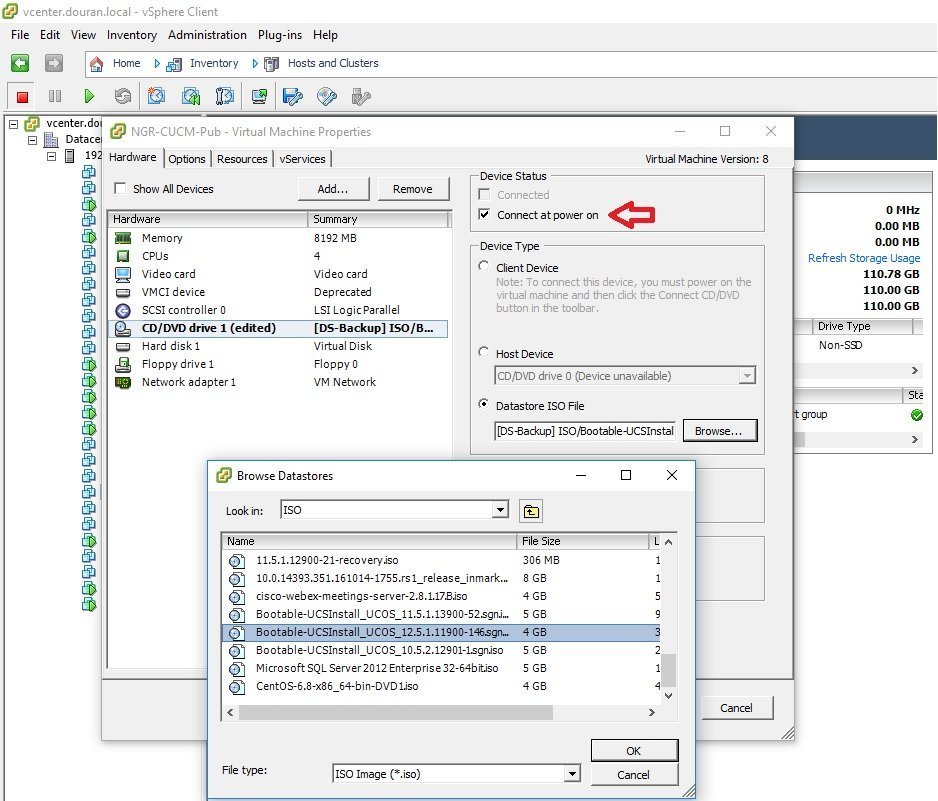
در انتها گزینه Connect at power on را فعال می کنیم و بر روی دکمه OK کلیک می کنیم ، VM مورد نظر را روشن می کنیم و از اینجا به بعد وارد مرحله اصلی نصب CUCM می شویم.
مراحل اصلی نصب CISCO CUCM
این مرحله که درواقع مرحله نهایی نصب CUCM یا Callmanager می باشد بسیار مهم و حیاتی است و در صورتی که تمامی مراحل قبل را با موفقیت انجام داده باشیم این مرحله می تواند بسیار ساده نیز باشد و صرفاً با چند کلیک به پایان برسد ولی در صورتی که حتی یکی از پیش نیازها و یا مراحل نصب CUCM روی VMWARE به درستی انجام نشده باشد در این مرحله با مشکل مواجه خواهیم شد.
بعد از روشن کردن ماشین CUCM ویزاردهای مربوط به نصب آغاز می گردد اولین ویزارد مربوط به Media Test می باشد. در واقع از ما درخواست می کند که آیا می خواهیم ISO مربوطه چک شود.
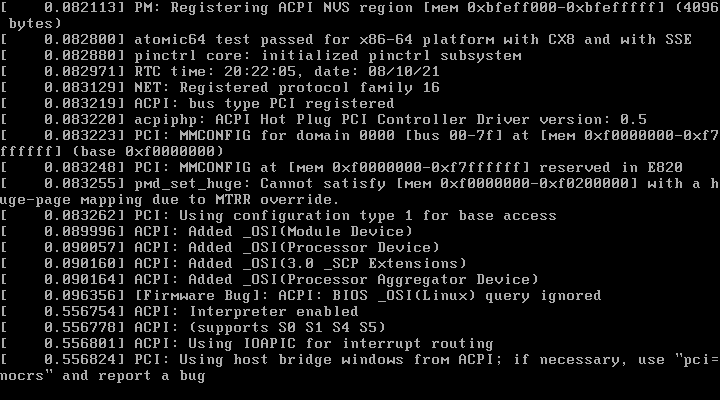
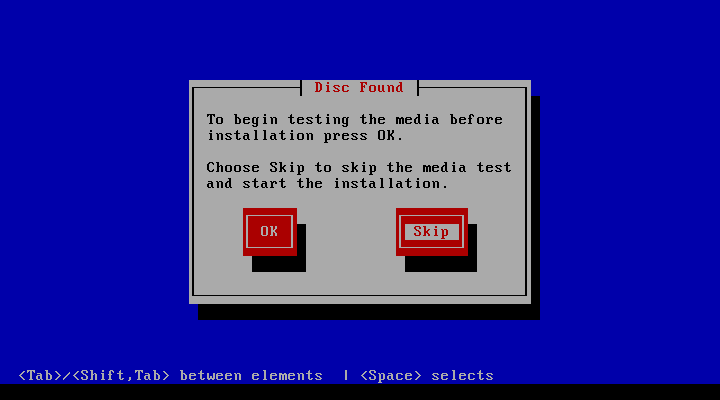
چون در قسمت پیش نیازهای نصب ما MD5 مربوط به فایل ISO را یک بار چک کردیم در اینجا دیگر احتیاج نیست که مجدد انجام دهیم و در صورتی که گزینه OK را انتخاب کنیم به دلیل اینکه در مراحل قبل ما این فایل را دستکاری کردیم (آن را Bootable کردیم) درنتیجه با پیغام خطا مواجه خواهیم شد.
در مرحله بعد اسم نرم افزاری را که می خواهیم نصب کنیم را از ما می پرسد و چون تنها یک محصول وجود دارد و آن Cisco Unified Communications Manager است ، به طور پیش فرض انتخاب شده و ما تنها لازم است گزینه OK را انتخاب و کلید Enter را فشار دهیم
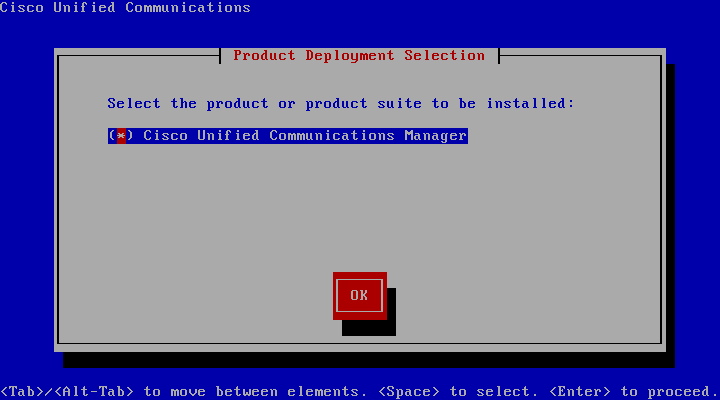
در مرحله بعد ورژنی که قرار است نصب شود را نشان می دهد و منتظر تایید کاربر می ماند.
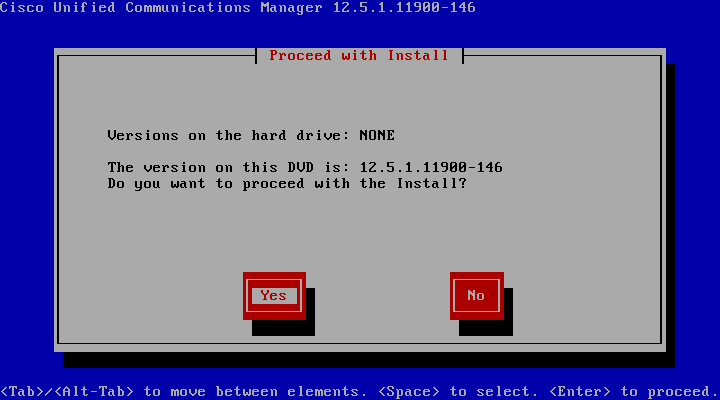
در این مرحله از ما در خصوص انجام یک سری تنظیمات اولیه سوال می پرسد که با زدن Proceed موافقت خود را با انجام آن اعلام می داریم.
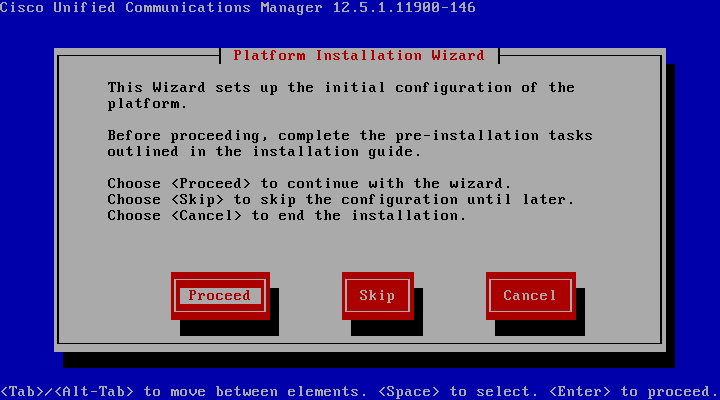
در این مرحله اگر فایل Patch جهت Upgrade کردن CUCM داریم آن را وارد می کنیم که در اکثر مواقع این کار را انجام نمی دهیم و با زدن NO به مرحله بعدی می رویم.
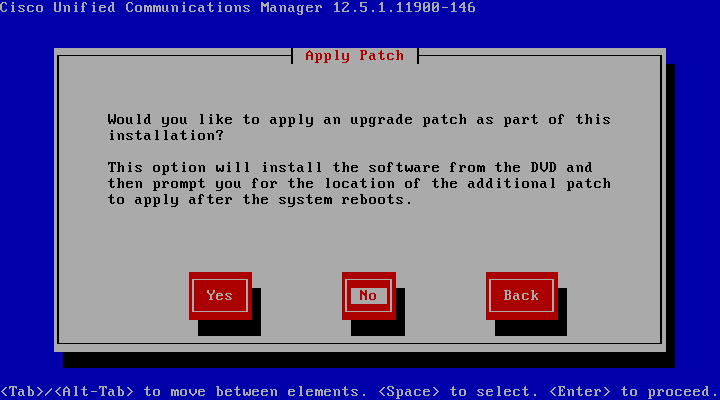
در مرحله بعد به ما هشدار می دهد که نصب CUCM مطابق با ورژن داخل ISO فایل صورت می گیرد و هیچ گونه دیتایی جهت پاسخ به سوالات Initial Configuration از قبل Import نشده است .
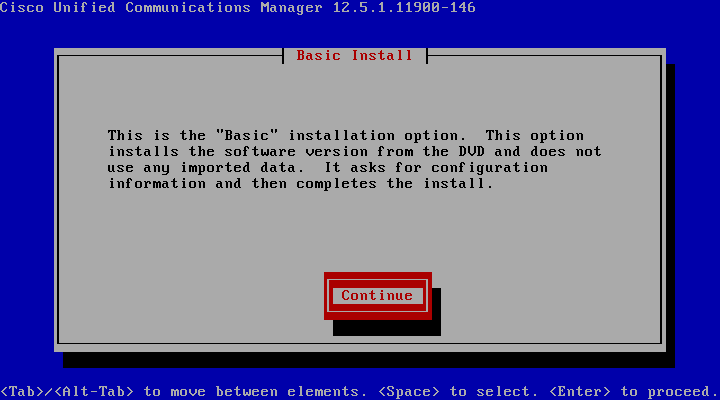
از این مرحله تنظیمات مربوط به Initial Configuration شروع می شود و کاربر باید به صورت دستی این اطلاعات را وارد کند. اولین تنظیم مربوط به Timezone می باشد که خوشبختانه تهران در لیست Timezone ها وجود دارد و به راحتی آن را انتخاب و گزینه OK را انتخاب می کنیم.
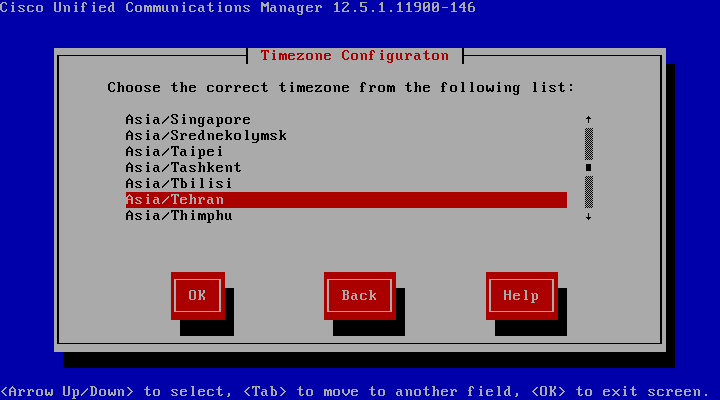
باید حتماً تنظیمات کارت شبکه سرور ESXI بر روی Auto Negotiation باشد و چون به طور پیش فرض وجود دارد در نتیجه به ما پیغام تایید می دهد و لازم نیست بر روی Guest تنظیمی انجام دهیم و با زدن Continue به ویزارد بعدی می رویم.
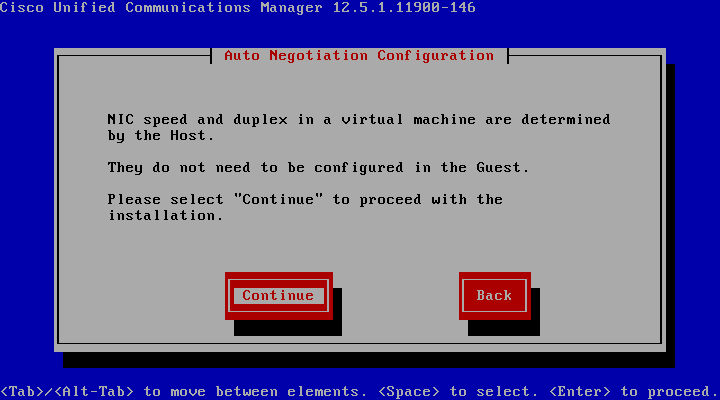
در این قسمت اگر می خواهیم MTU Size را تغییر دهیم باید آن را وارد کنیم که این تنظیم بسیار Advance می باشد و در زمان نصب General از آن صرفنظر می کنیم و گزینه No را انتخاب می کنیم.
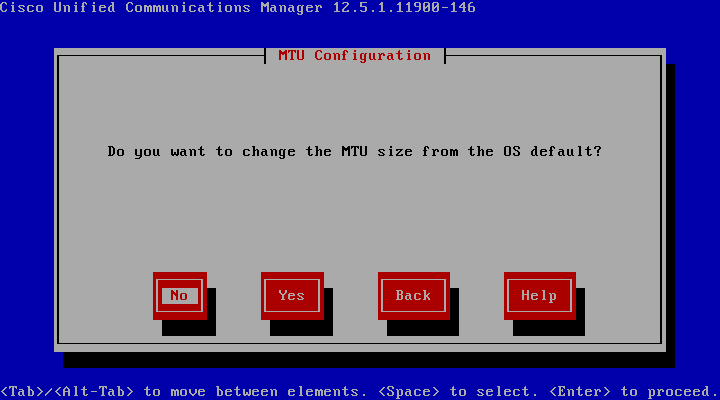
در این Wizard در صورتی که بخواهیم تنظیمات IP از طریق DHCP اعمال گردد آن را انتخاب می کنیم. بدیهی است که در اکثر مواقع تنطیمات IP مروبط به سرور را دستی می دهیم و برای همین در اینجا No را انتخاب می کنیم و به طور پیش فرض هم No انتخاب شده است.
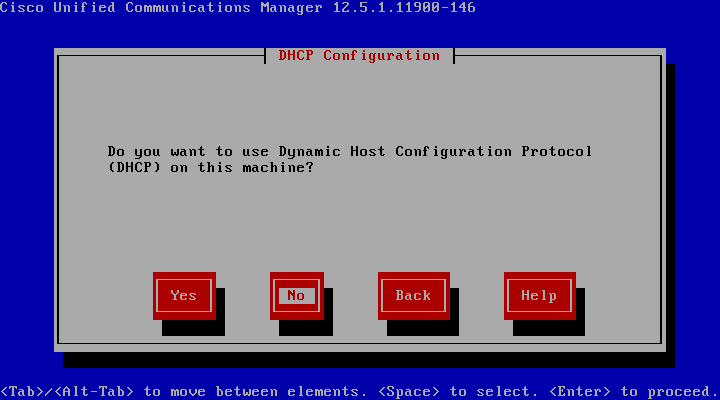
در این مرحله اطلاعات مربوط به IP Address که در قسمت پیش نیازها به آن اشاره کردیم را وارد می کنیم که Hostname و IP می بایست با A Record , Ptr Record داخل DNS مطابقت داشته باشد.
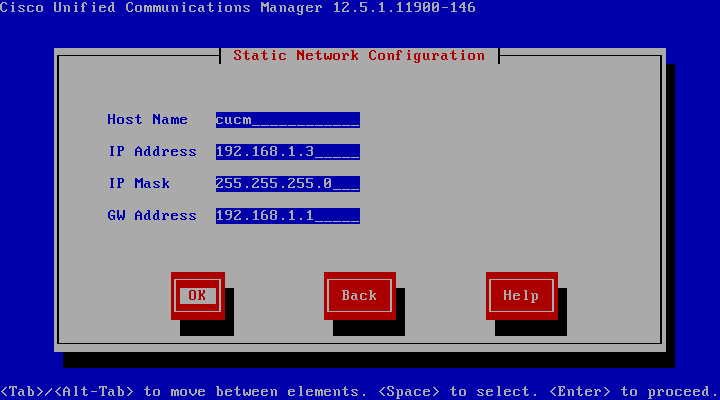
مرحله بعد مربوط به تنظیمات DNS می باشد که جهت نصب و راه اندازی CUCM بسیار حائز اهمیت است.
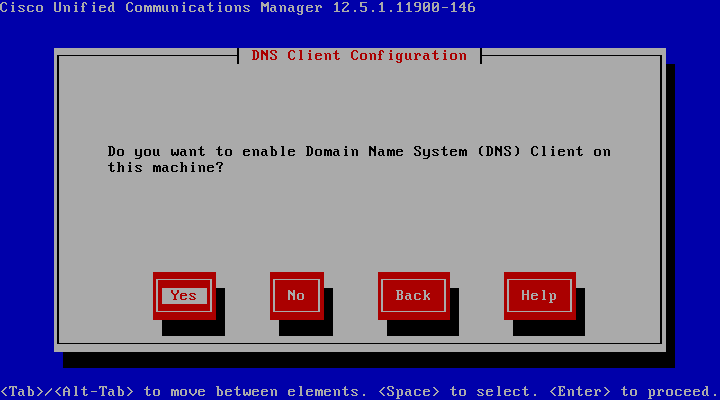
همانطور که پیشتر به آن اشاره شد پیشنهاد می گردد تنظیمات DNS انجام گردد البته اگر نصب را در محیط آزمایشگاهی انجام می دهیم می توانیم صرفاً با IP Address مراحل نصب را پیش ببریم ولی در صورتی که بخواهیم در آینده CUCM را با IMP سرور Integrate کنیم با مشکل مواجه خواهیم شد و به همین منظور در اینجا مراحل نصب را همراه تنظیمات DNS ادامه می دهیم.
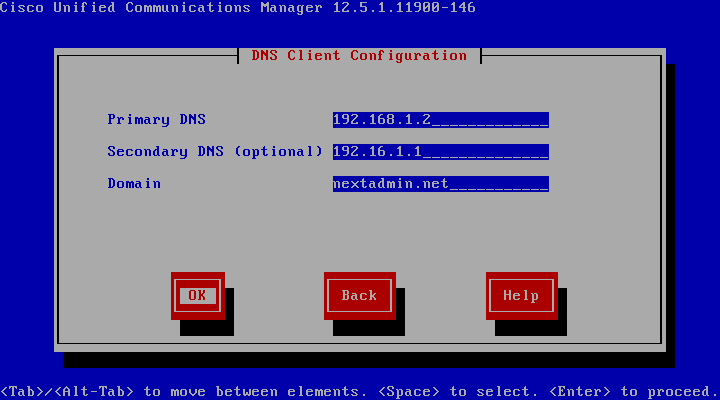
همانطور که قبلاً توضیح داده شده است ما برای نصب CUCM به دو عدد User/pass و یک عدد Password احتیاج داریم در این مرحله باید User/pass جهت لاگین به OS نرم افزار را وارد کنیم که پسورد باید حداقل ۶ کاراکتر باشد ، پسورد نباید ساده و بر اساس کلمات Dictionary باشد.
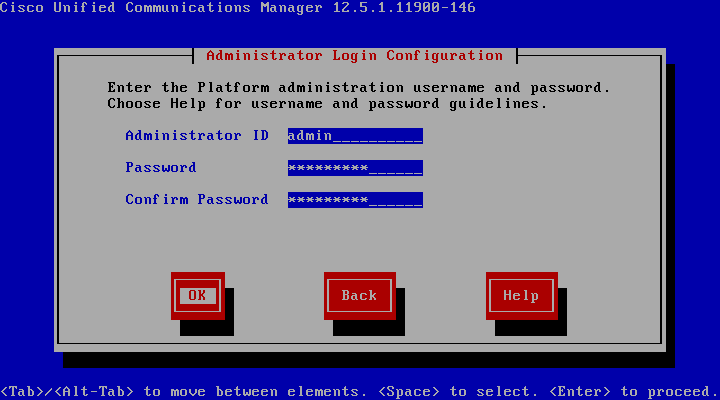
در این Wizard به سوالاتی از جمله نام شرکت ، محل آن ، کشور و … باید پاسخ داد که البته خیلی مهم نیست ولی بهتر است به واقعیت نزدیک باشد !!!
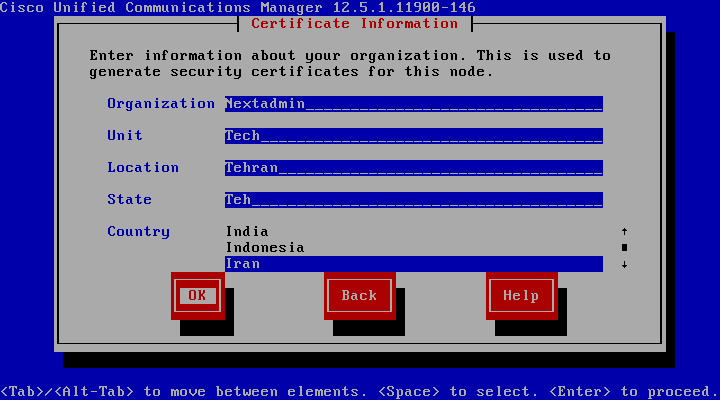
در این مرحله مشخص می کنیم که در حال نصب اولین سرور یعنی Publisher هستیم و یا می خواهیم یک سرور جدید به Cluster اضافه کنیم. که ما گزینه Yes را انتخاب می کنیم یعنی در حال نصب اولین سرور Cluster هستیم.
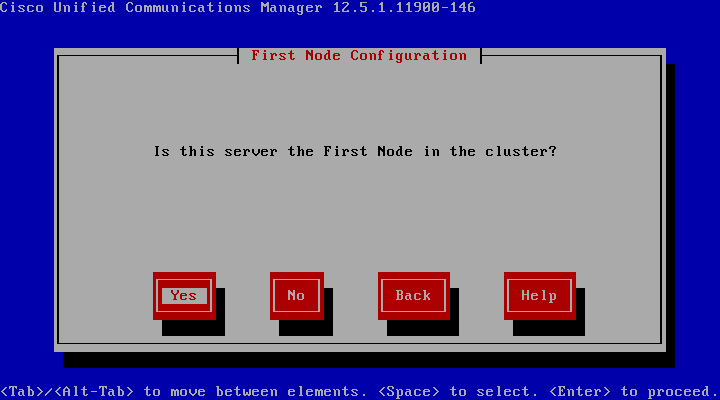
در مرحله بعد آدرس NTP Server را مشخص می کنیم و همانطور که قبلاً توضیح دادیم Time برای CUCM بسیار اهمیت دارد و بهتر است NTP Server یک Cisco Device باشد.
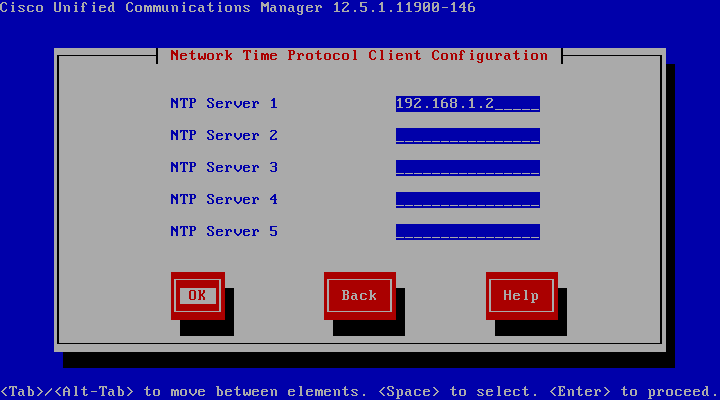
در این مرحله Password ی که مربوط به Authorize کردن سرورهای داخل Cluster می باشد را وارد می کنیم. حتما این پسورد را در جایی امن نگهداری کنیم تا در زمان اضافه کردن سرور به Cluster از آن استفاده کنیم.
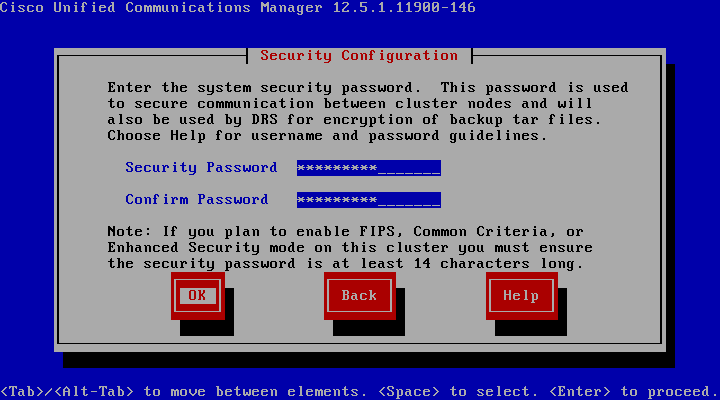
تنظیمات مربوط به SMTP جزو معدود تنظیمات Optional یا اختیاری هست که می توانیم آن را انجام ندهیم و یا بعد از نصب از زطریق محیط OS Administration آن را انجام دهیم. تنظیم SMTP Server زمانی کاربرد دارد که بخواهیم CUCM یک سری از مثلاً Notification ها را از طریق ایمیل ارسال کند.
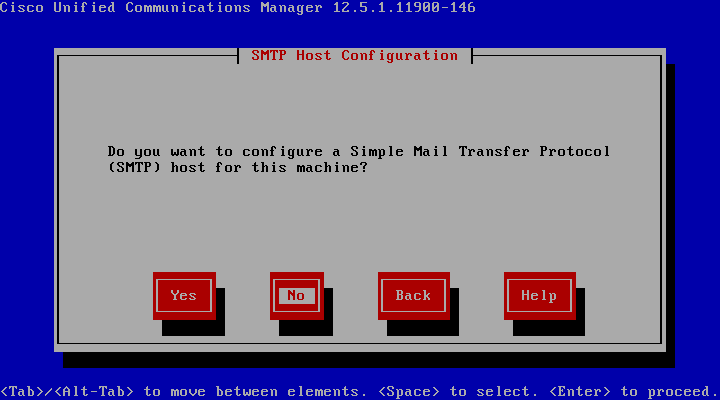
این مرحله مربوط به فعال سازی Smart Call Home می باشد که در صورت فعال سازی یک سری اطلاعات جهت عیب یابی برای Cisco Support ارسال می گردد که بهتر است غیر فعال شود .

در آخرین مرحله User/pass مربوط به CUCM Admiistration که مهمترین قسمت تنظیمات مرکز تلفن Cisco می باشد را وارد می کنیم.
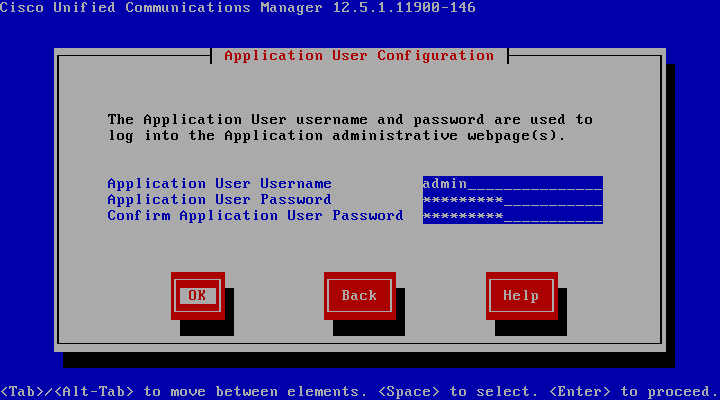
بعد از وارد کردن این Username , password و زدن دکمه OK با آخرین Wizard روبرو می شویم که بر روی آن نوشته مراحل نصب Cisco CUCM به اتمام رسیده و با فشردن دکمه OK سیستم به صورت اتوماتیک شروع به نصب Callmanager می نماید.
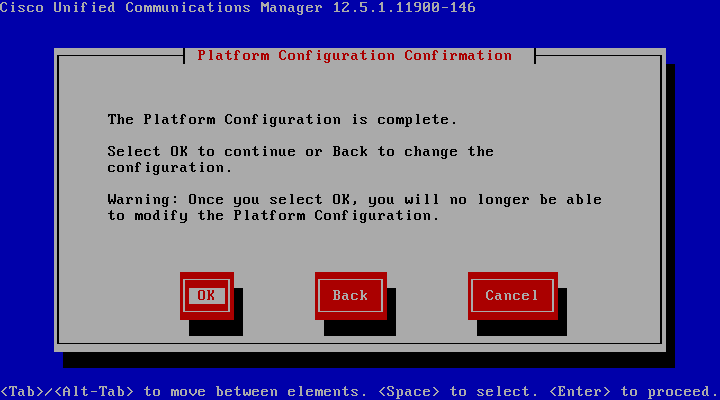







مراحل نصب بسته به سخت افزار بین ۴۵ تا ۹۰ دقیقه و گاهی هم بیشتر طول می کشد.