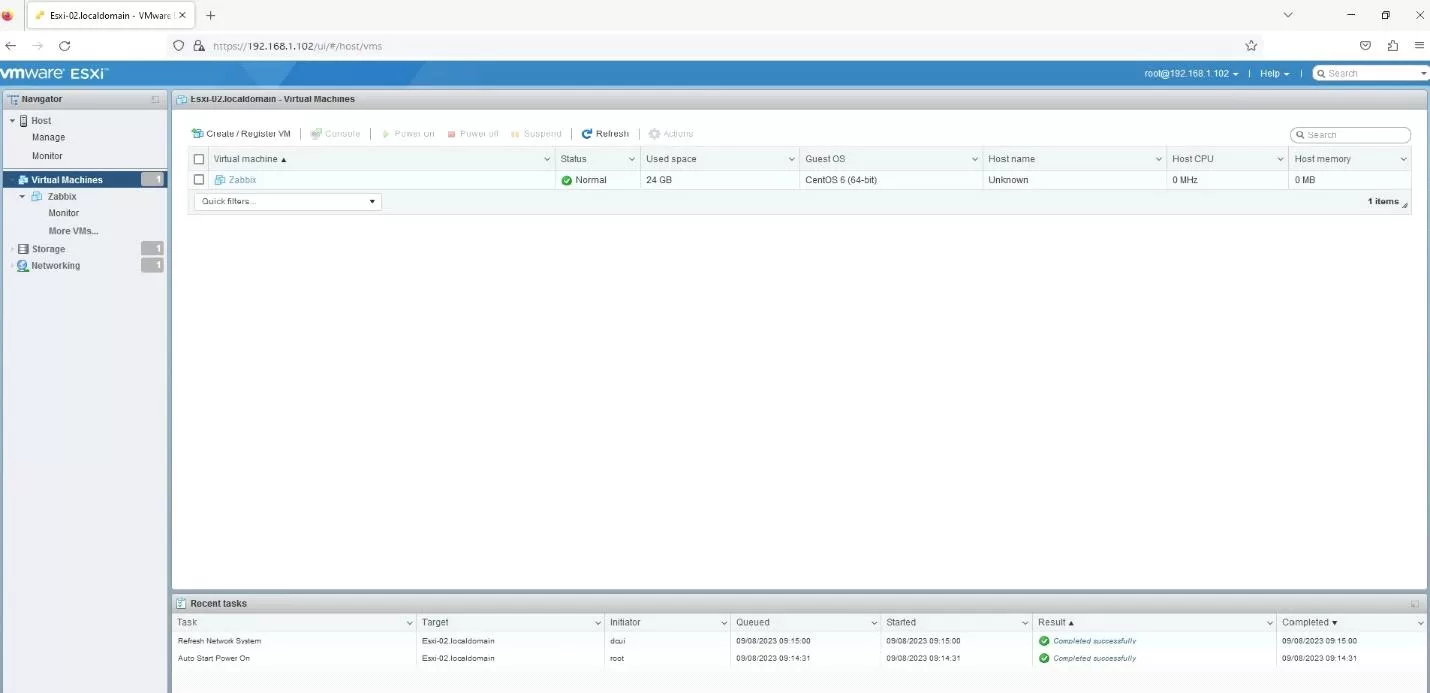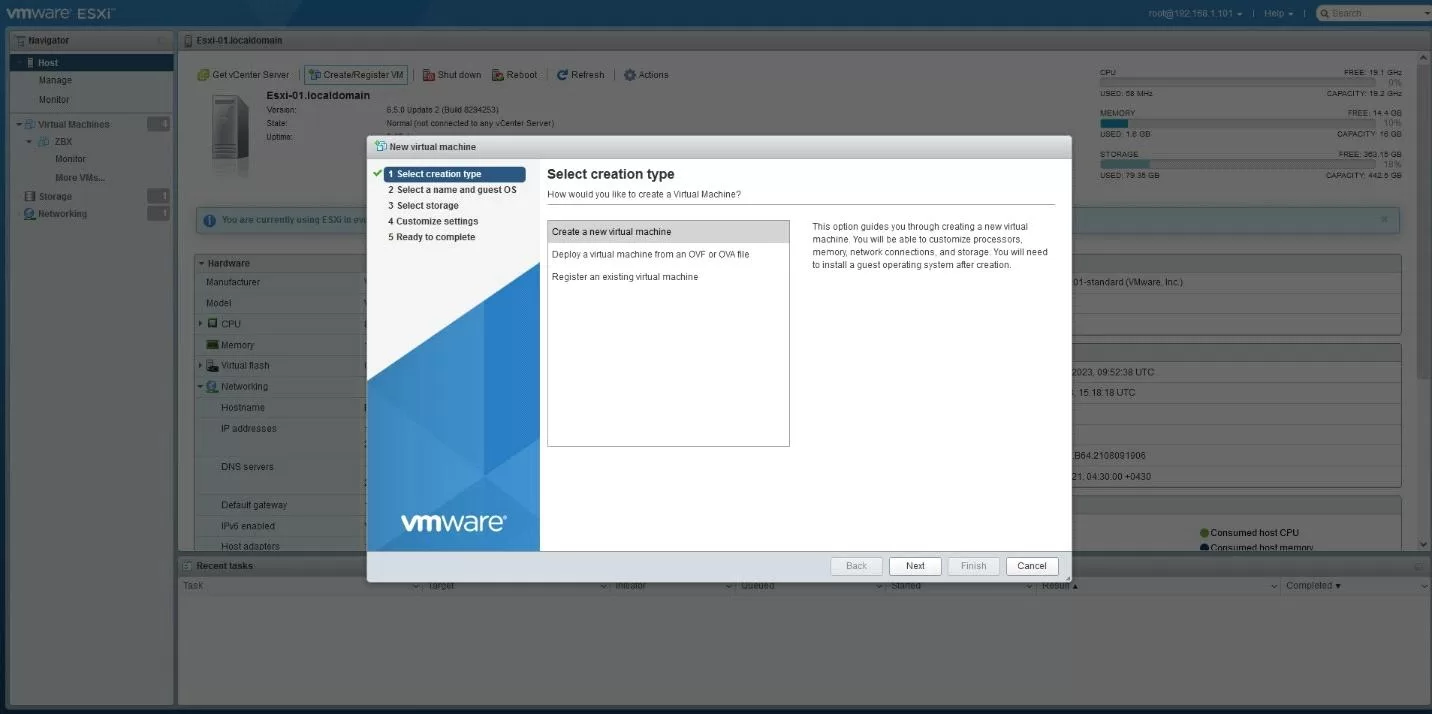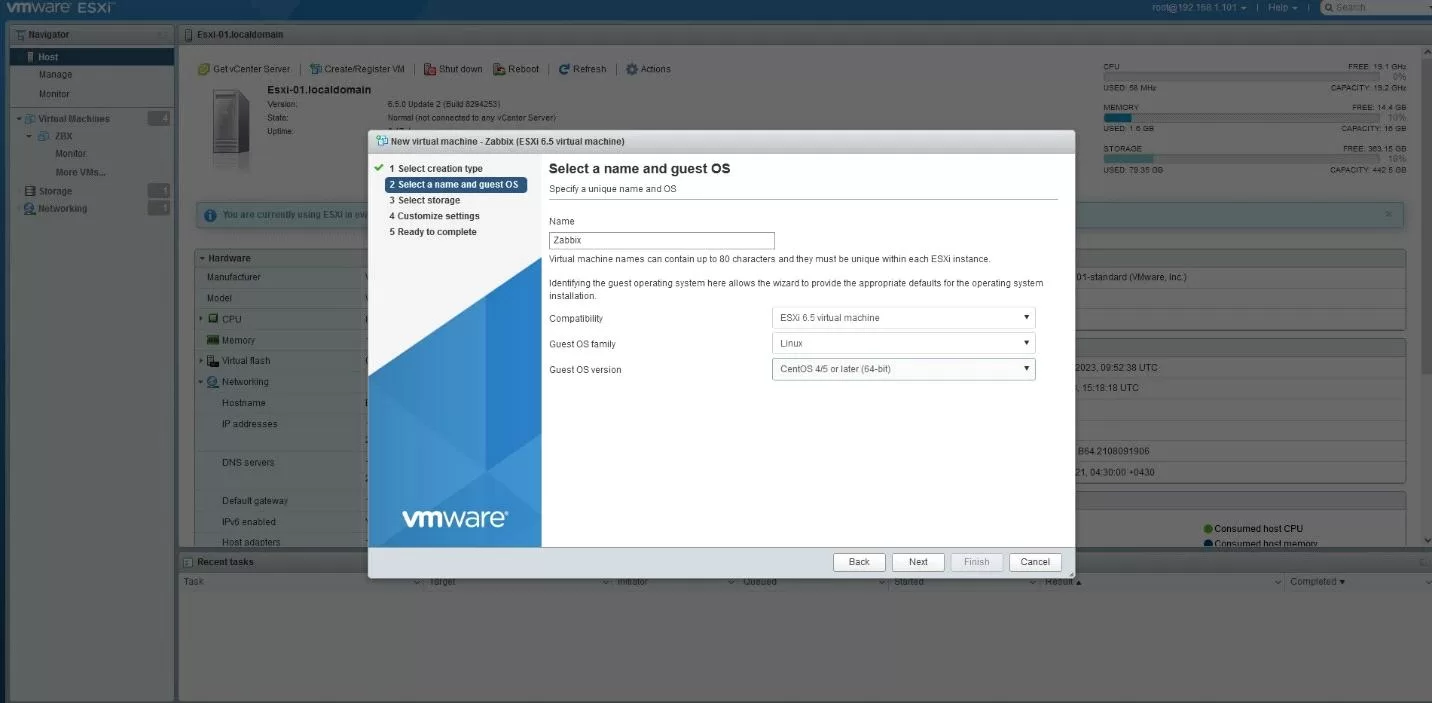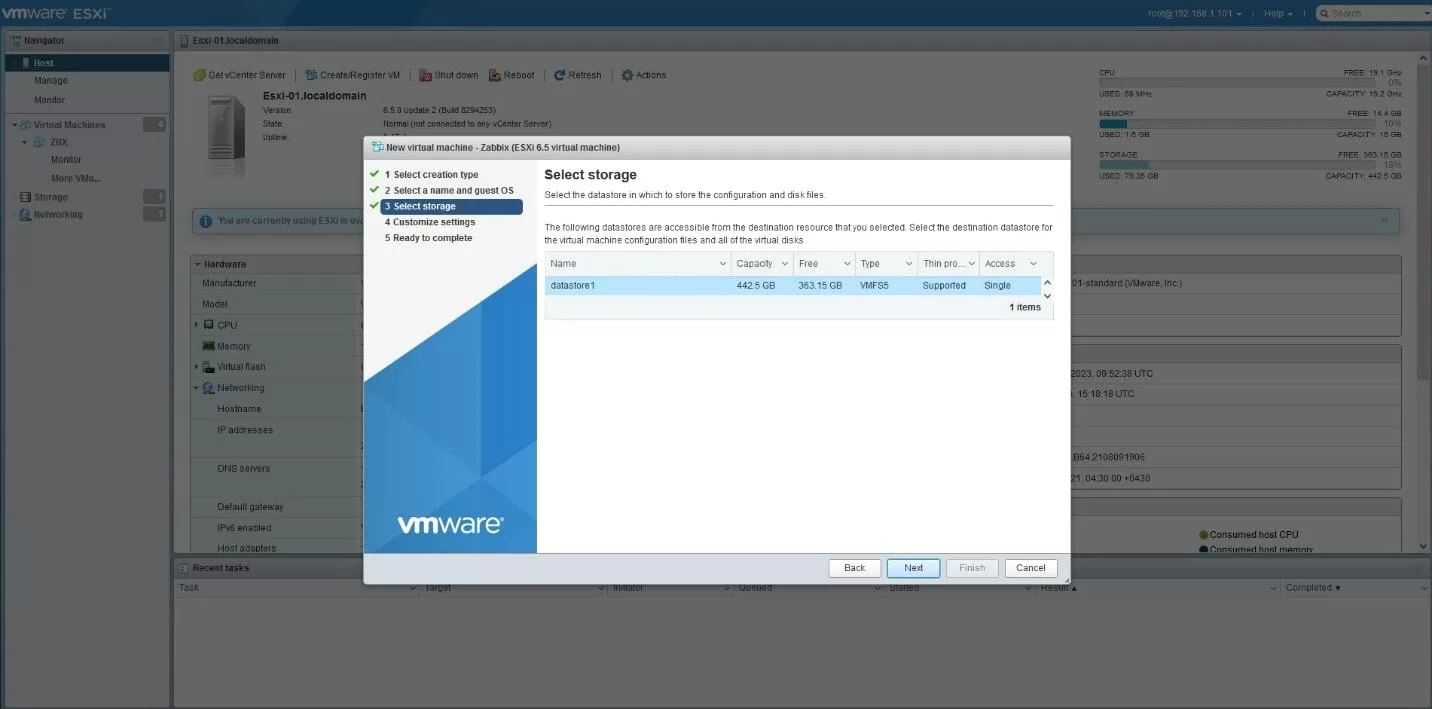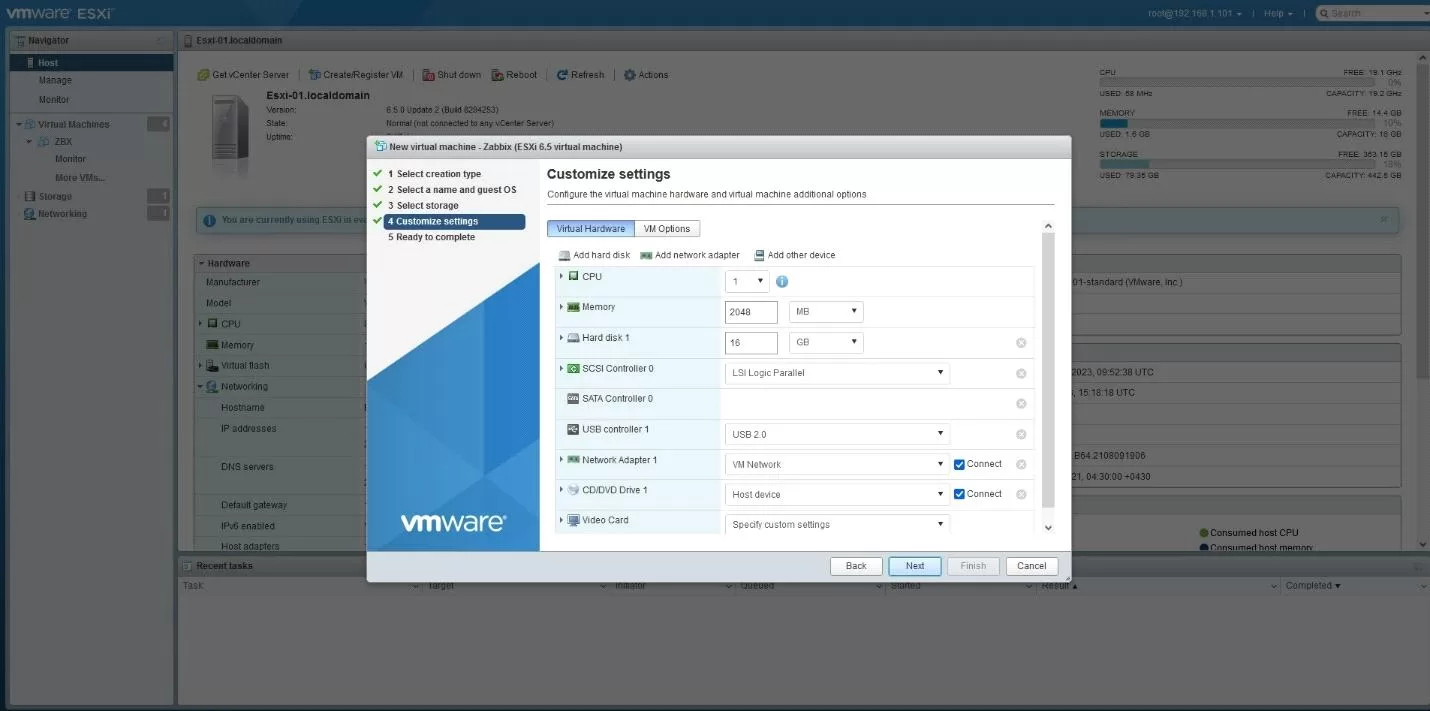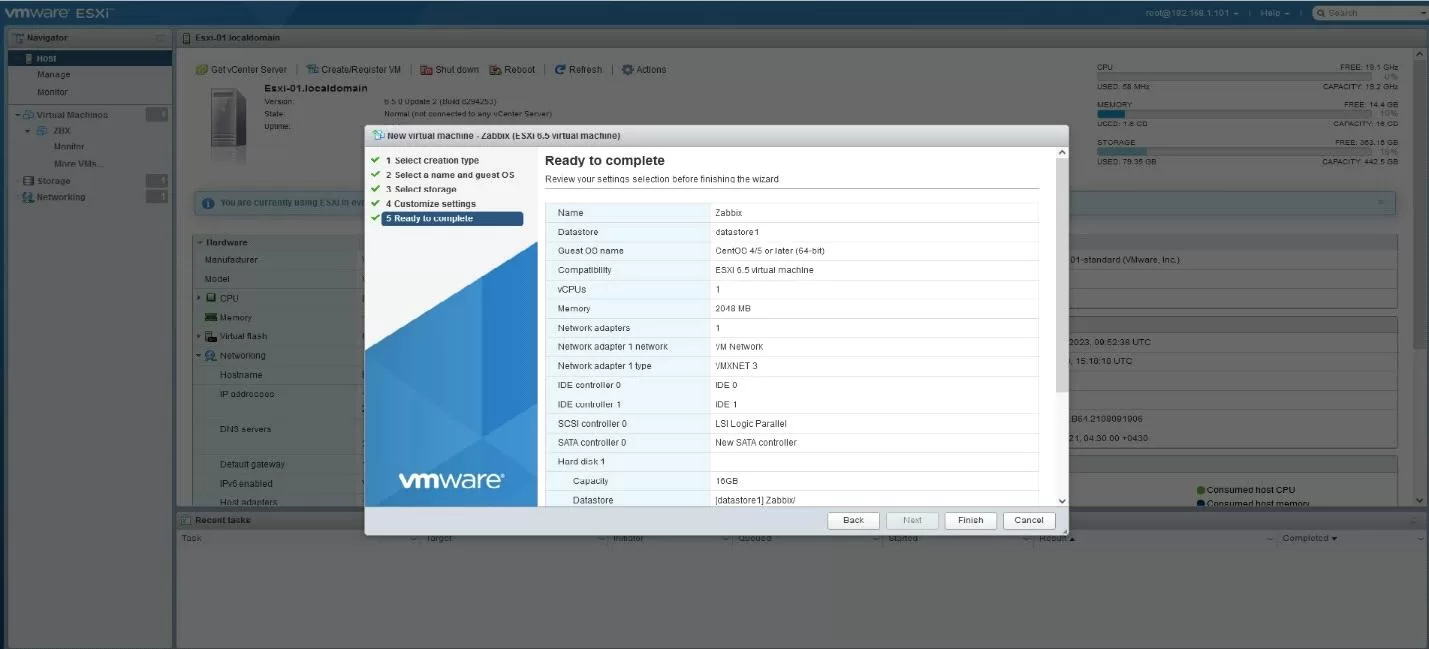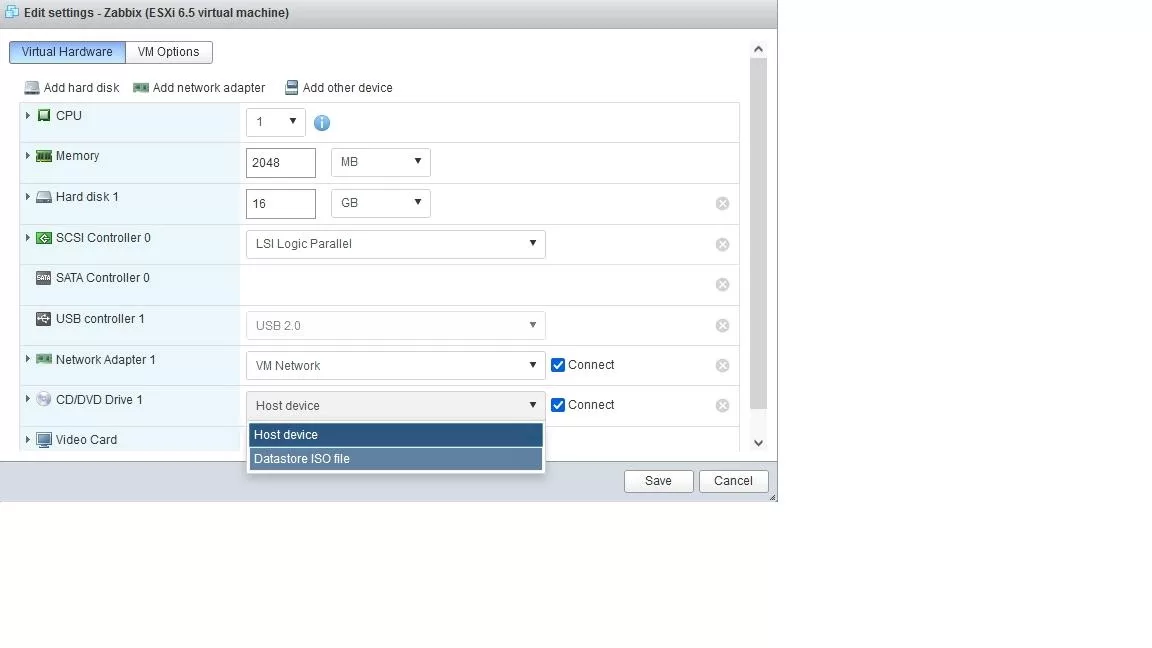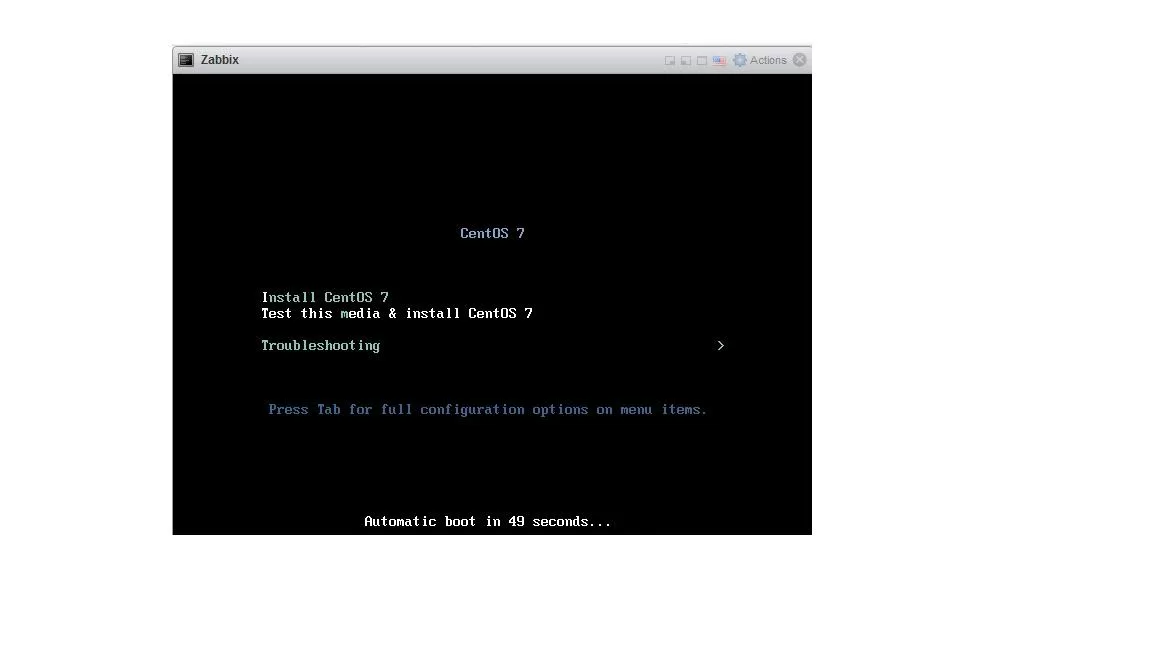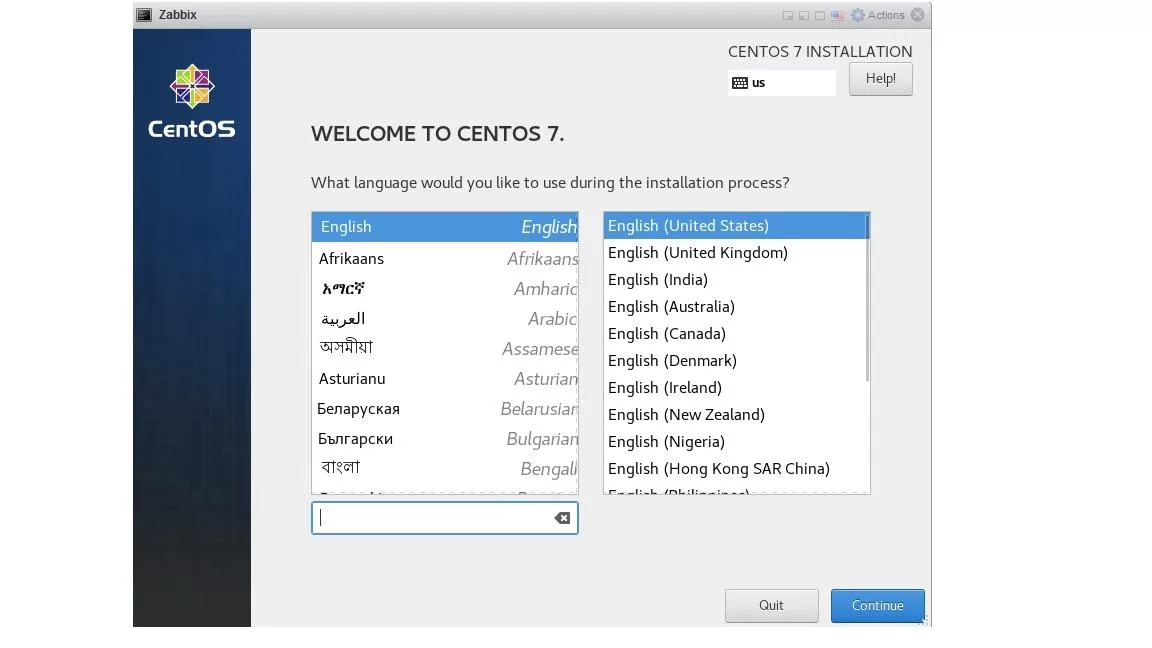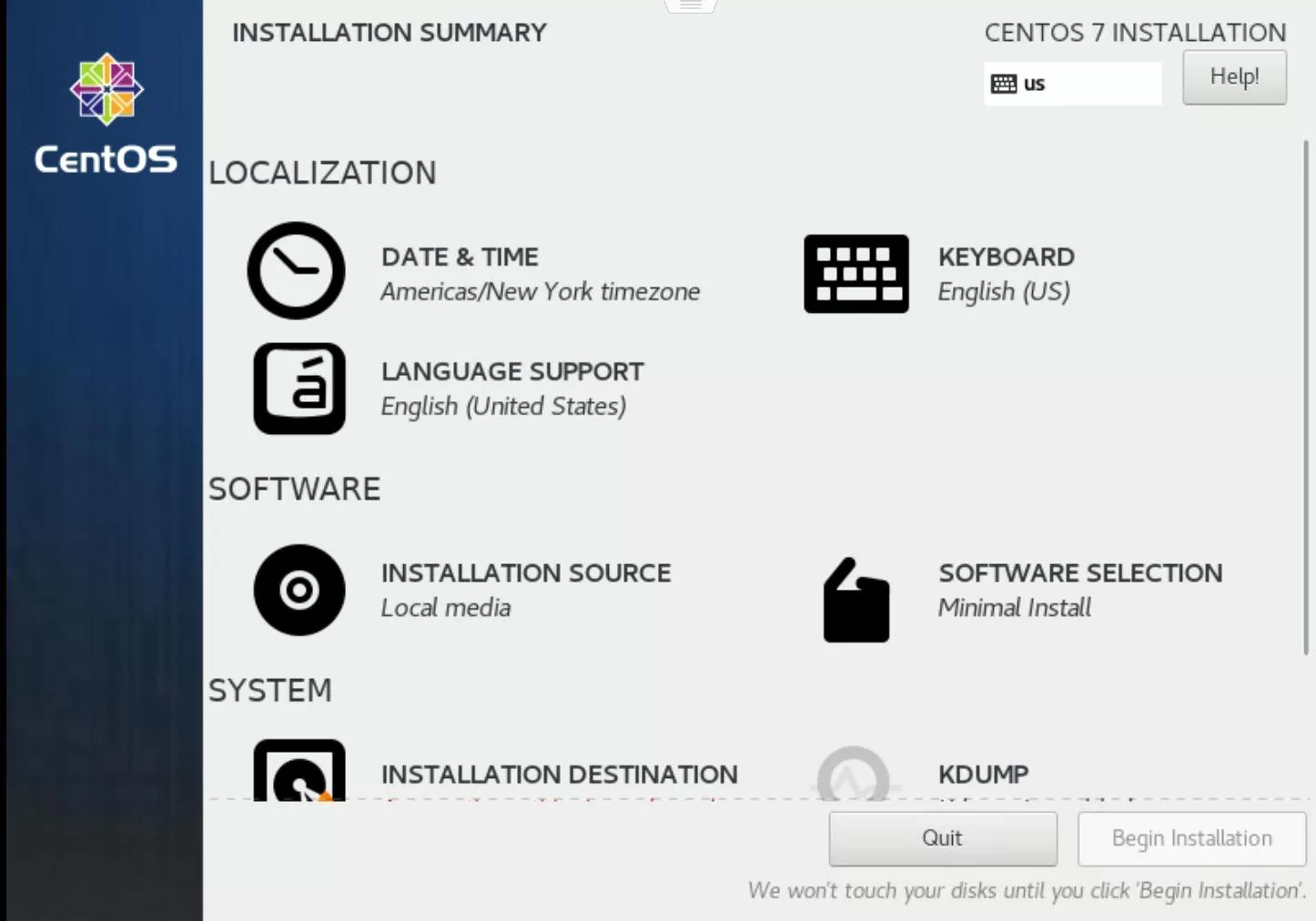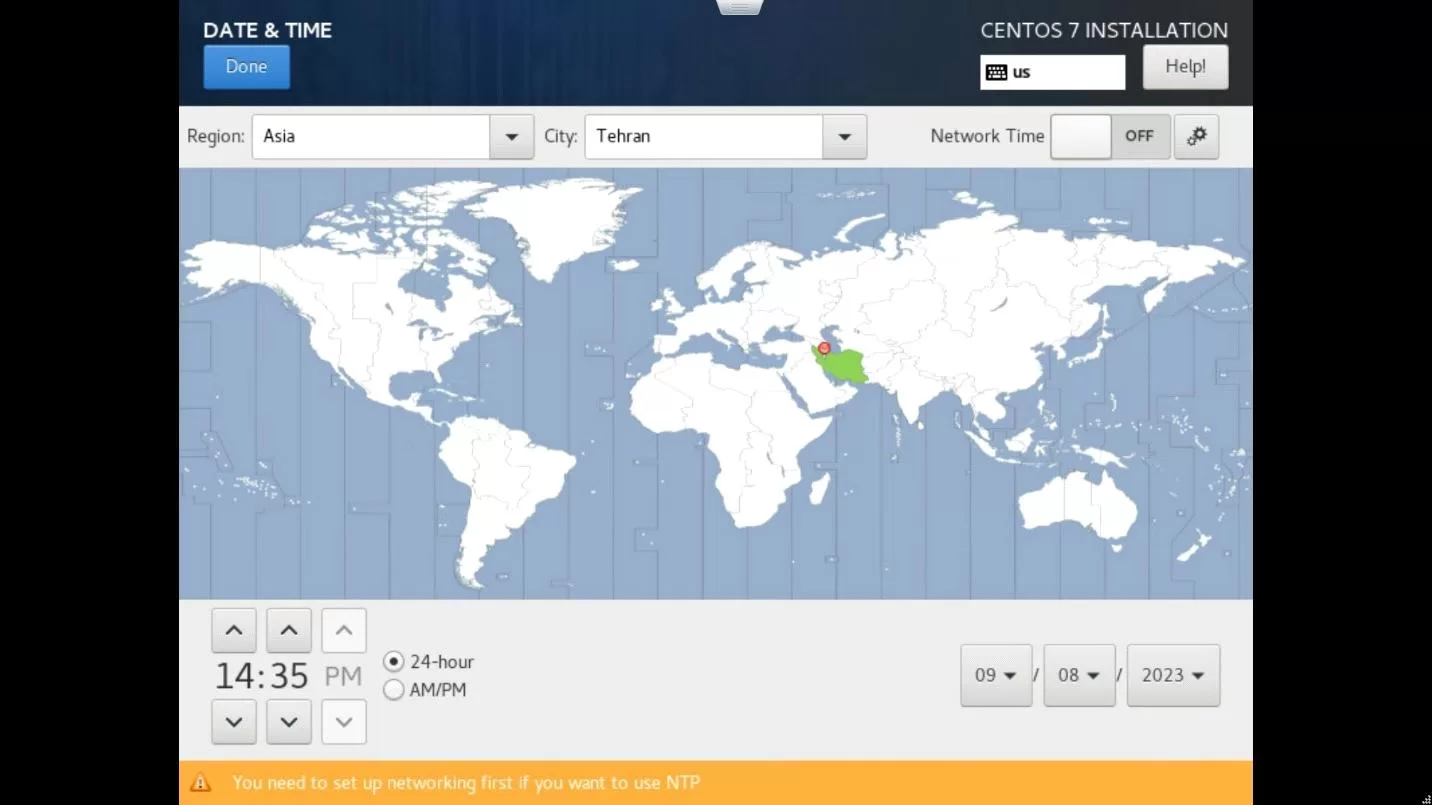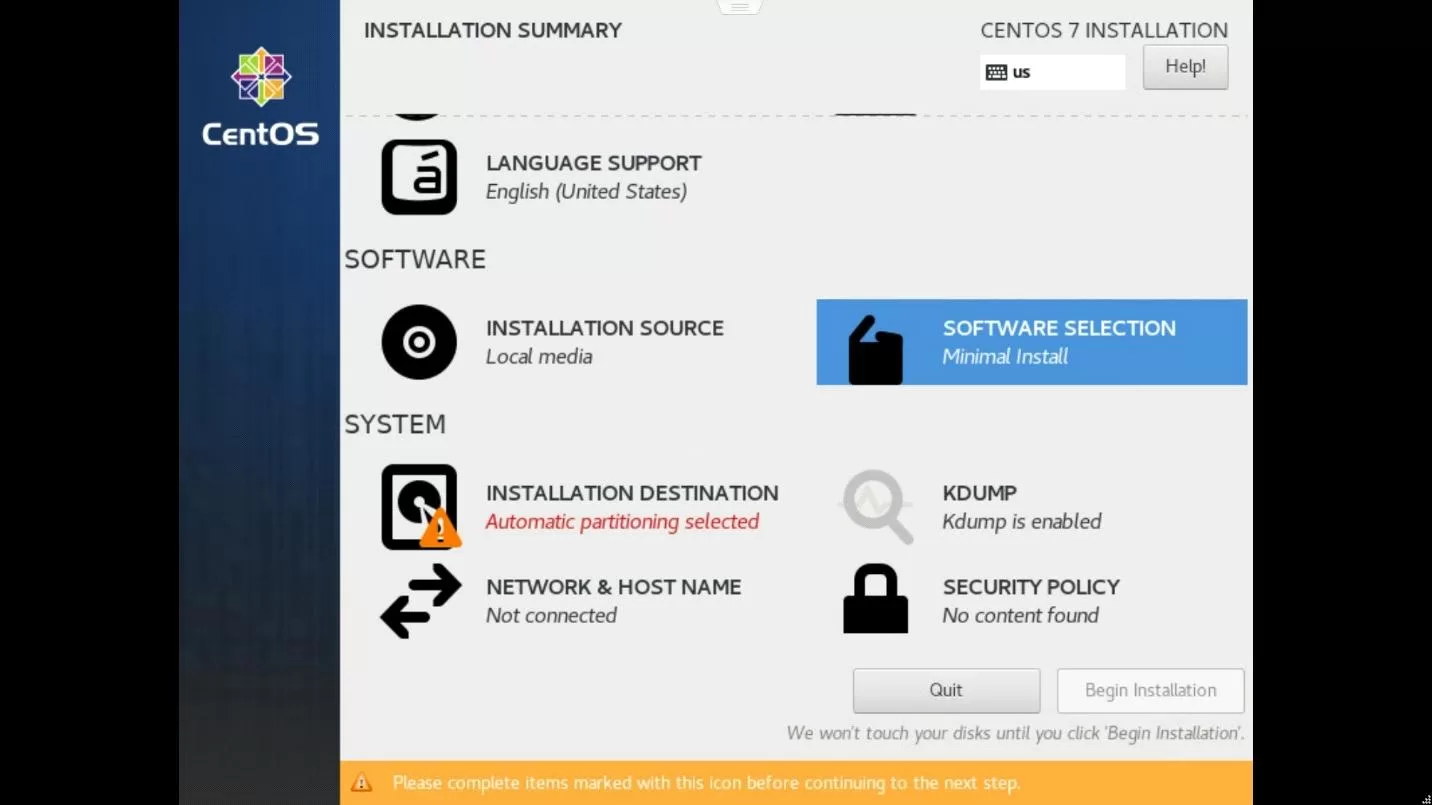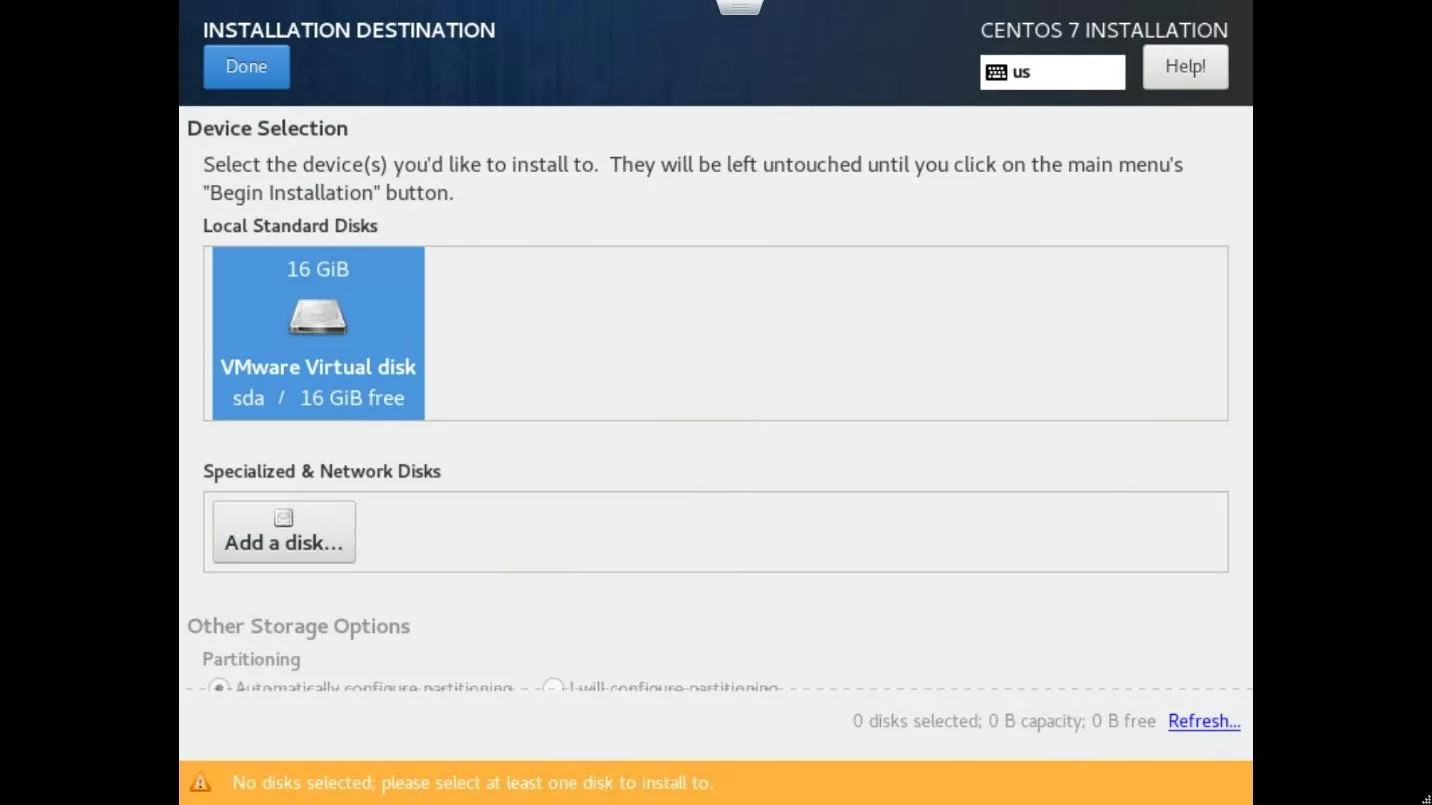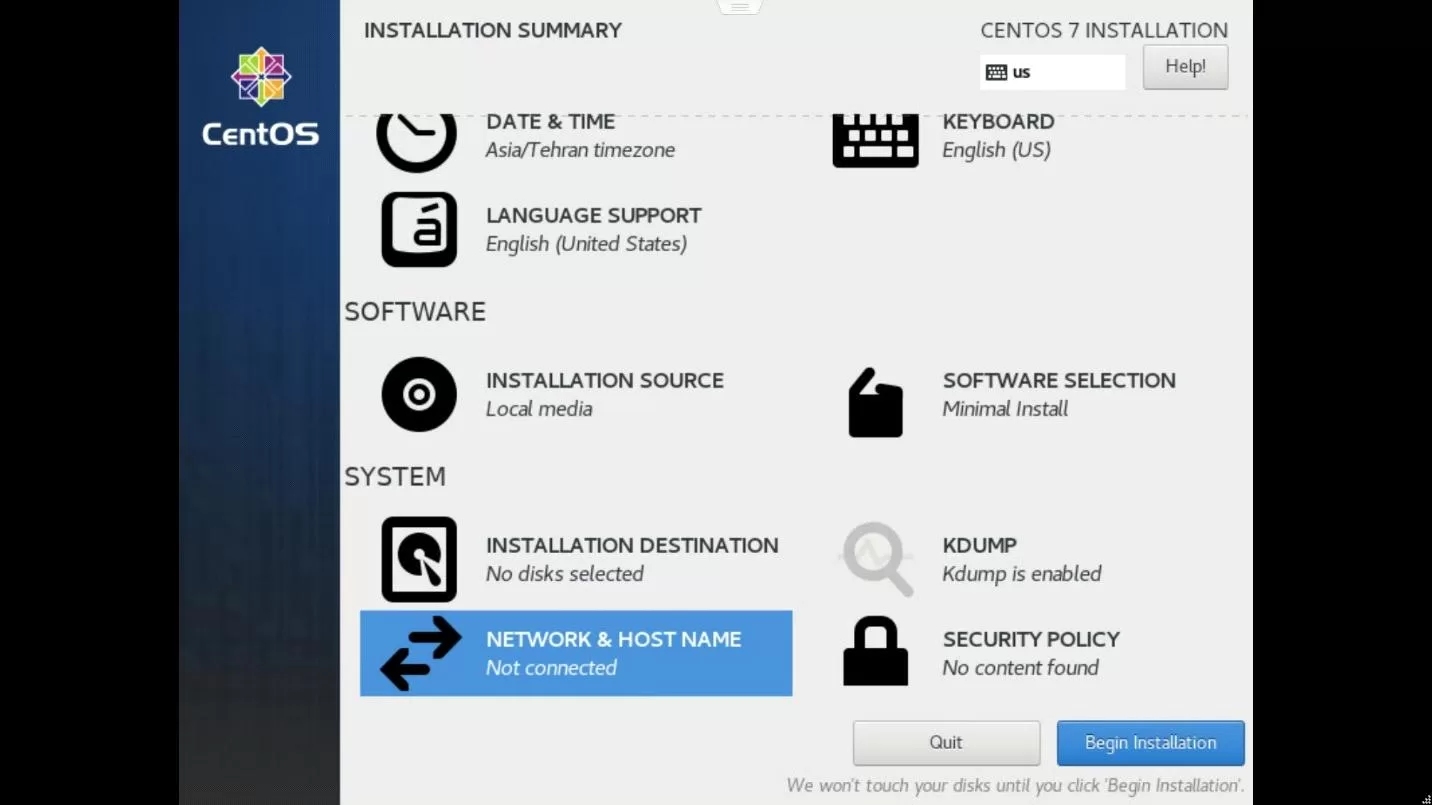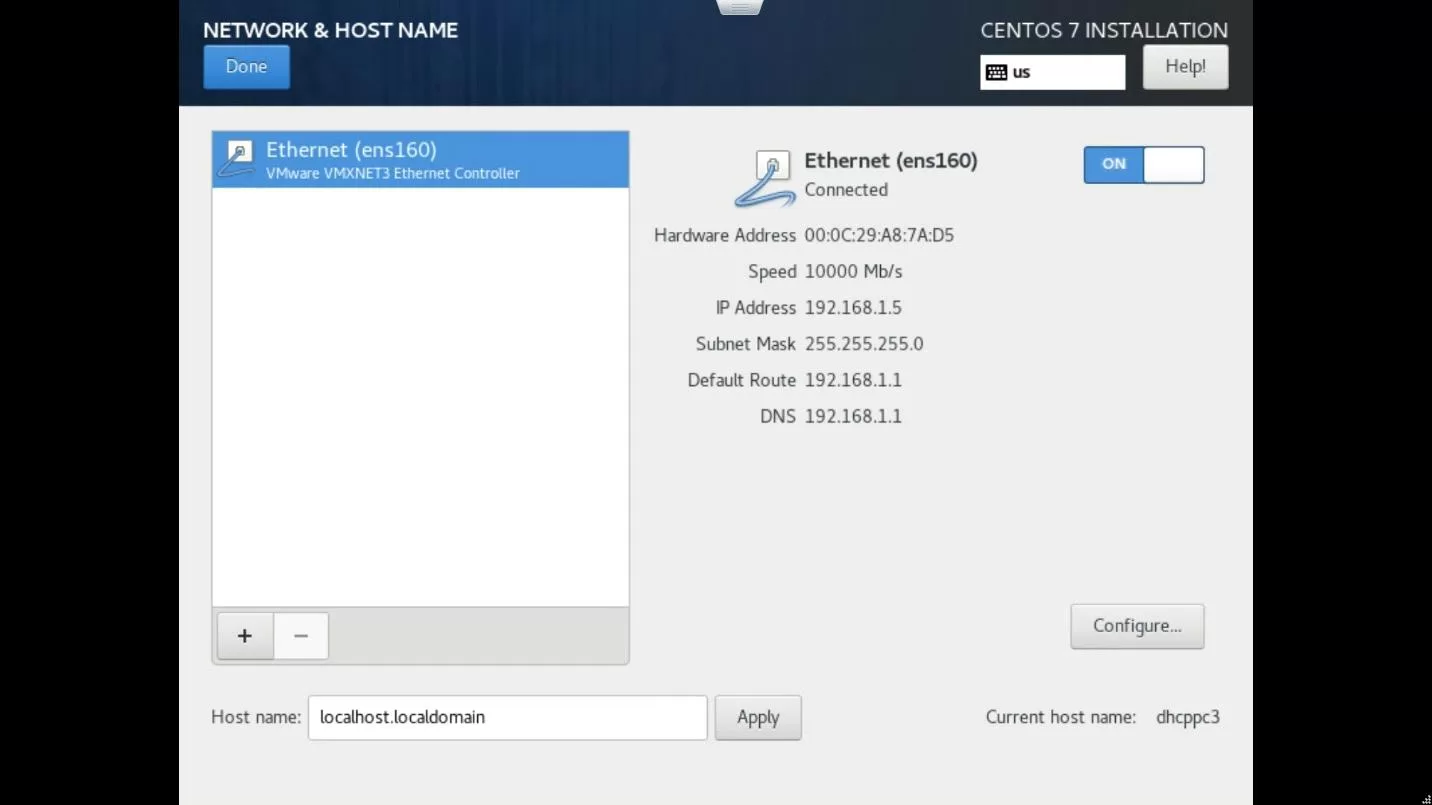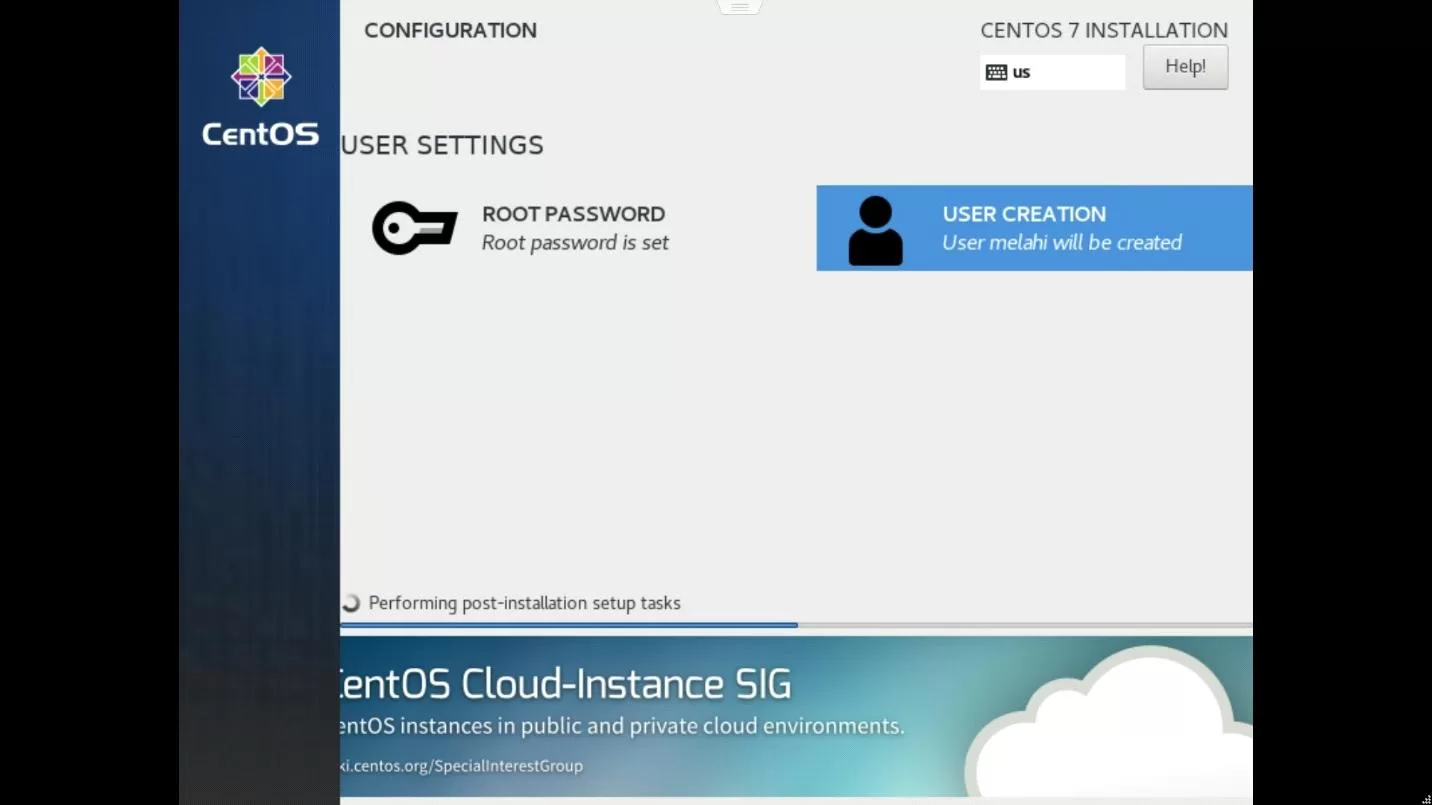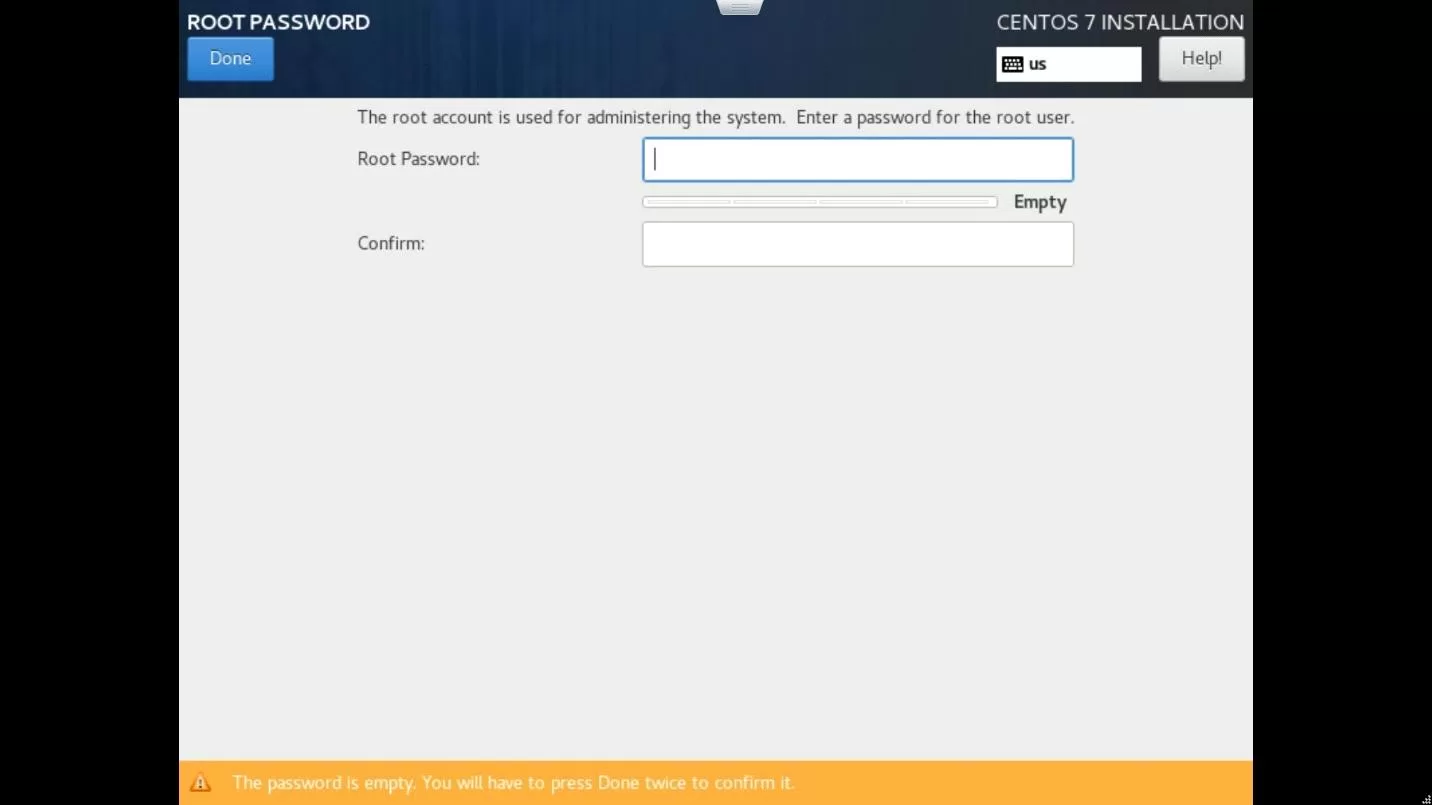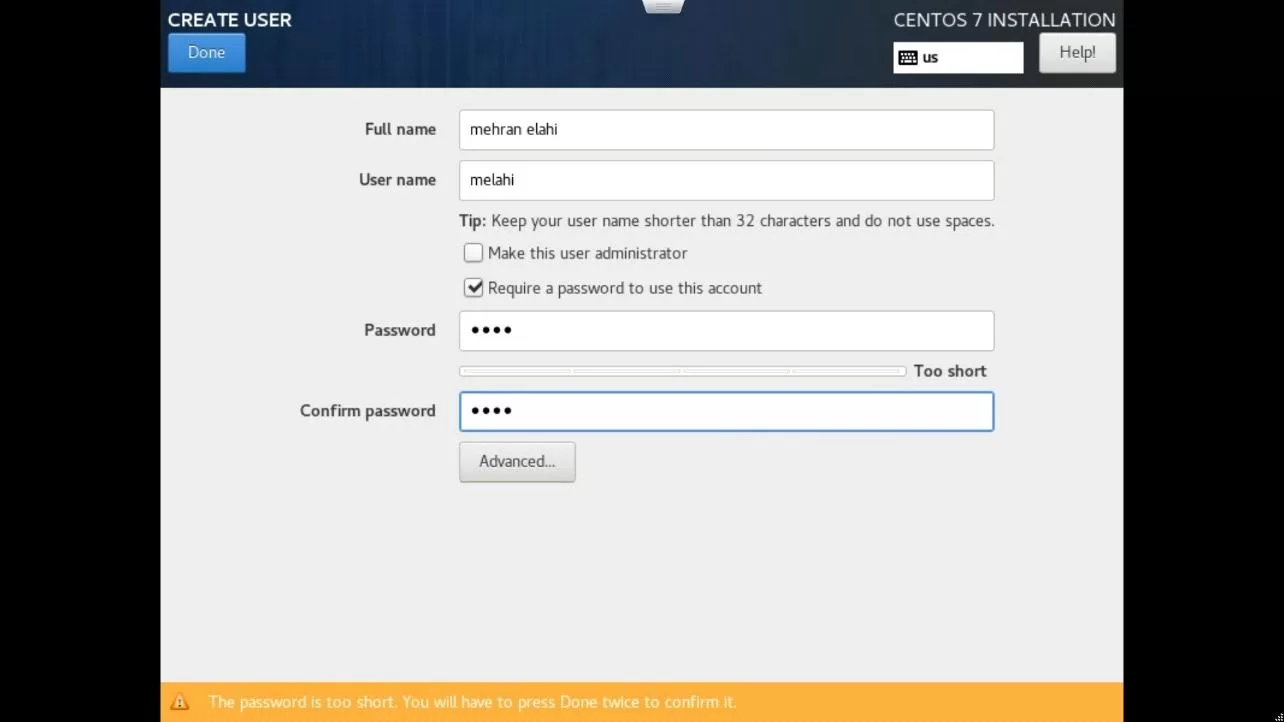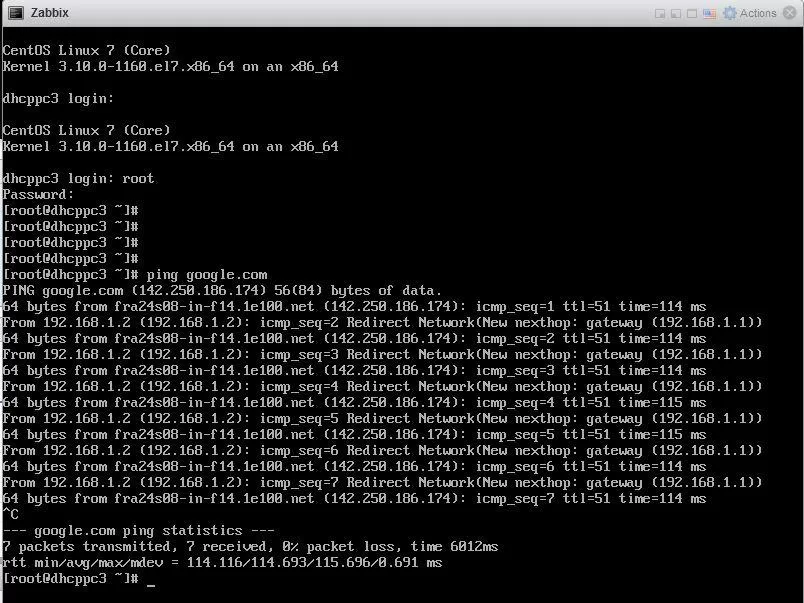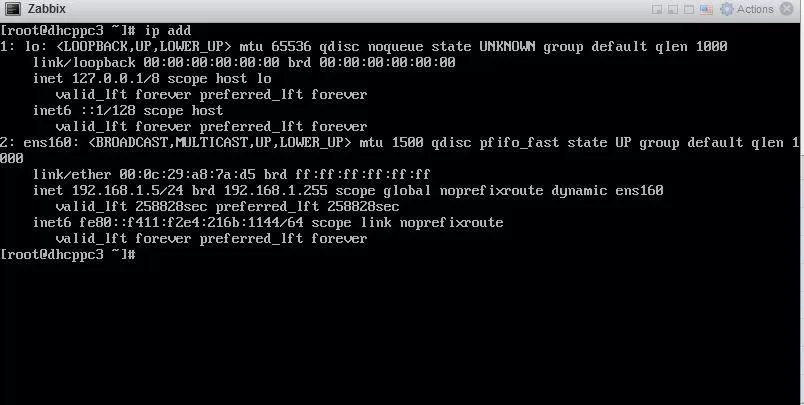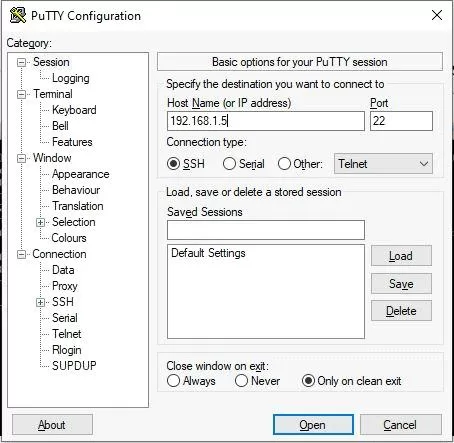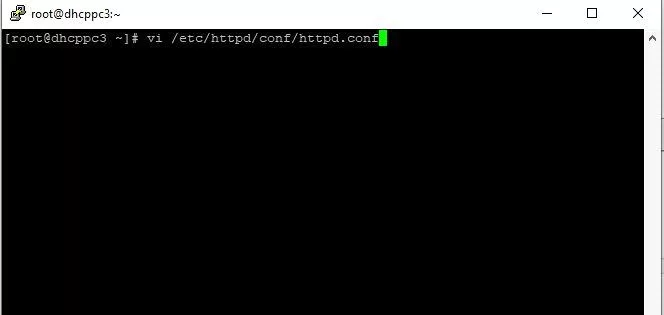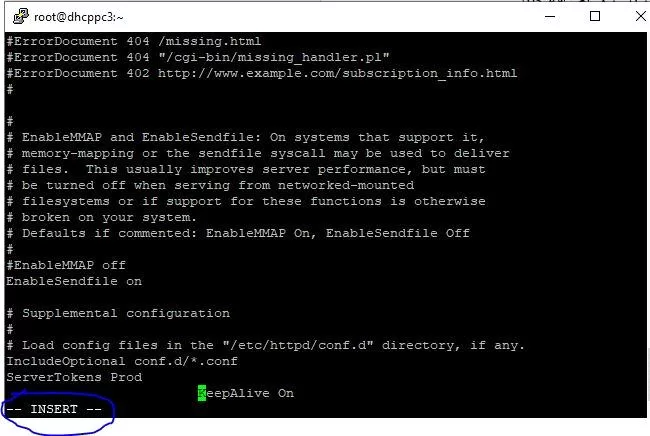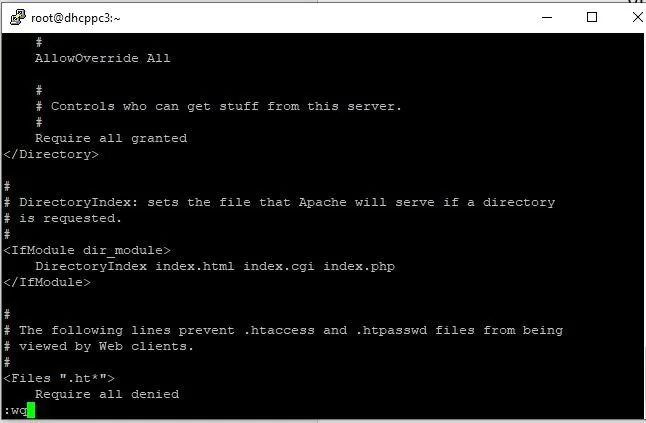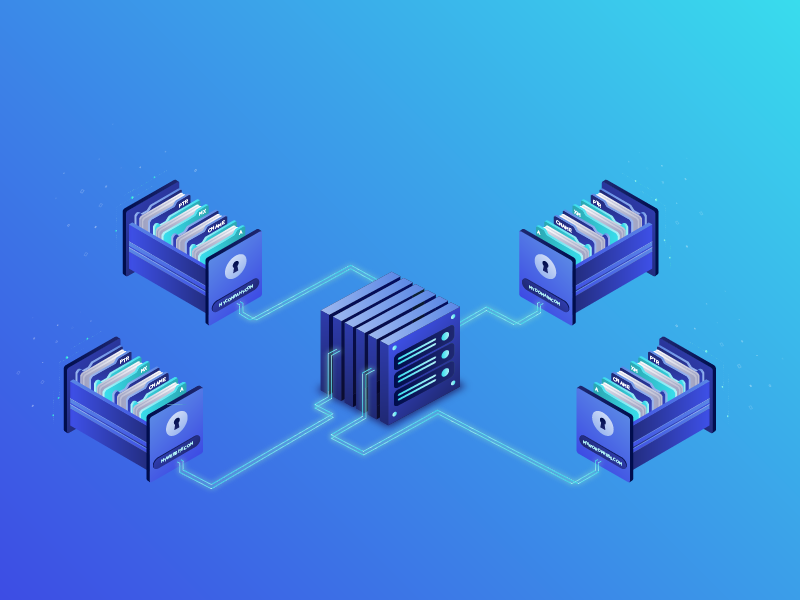آموزش نصب زبیکس (Zabbix)

زبیکس (Zabbix) یک نرمافزار قدرتمند مانیتورینگ است که میتواند هر اتفاقی در شبکه را مانیتور کند، از جمله سرعت انتقال داده، وضعیت دستگاهها و سرویسها و غیره. اینجا روند نصب آن را در سیستمهای لینوکس به شما آموزش داده میشود.
نصب و تنظیمات ابتدایی
1. نصب سیستم عامل:
– روی یک VM لینوکس (مثلاً CentOS 7) نصب کنید.
– نصب کارت شبکه و تنظیمات IP را انجام دهید.
فقط اینجا روی Install CentOS 7 کلیک کنید و نصب کنید:
در این قسمت هم تاریخ و جای نصب سیستم عامل و نوع سیستم عامل رو طبق تصاویر انتخاب کنید :
در این قسمت میتونید نوع نصب لینوکس رو انتخاب کنید (کامندی باشه یا گرافیکی) که نوع فقط کامندی انتخاب شده که منابع خیلی کمتری نیاز داره ؛
انتخاب یک هارد دیسک جهت نصب لینوکس :
تنظیمات کارت شبکه:
با انتخاب دکمه OFF/ON تنظیمات رو از DHCP میگیره:
در این قسمت حتما برای کاربر Root پسورد تعریف کنید و یک کاربر جدید با پسورد نیز تعریف کنید:
این پسورد را خیلی با دقت بزنید و همیشه بخاطر داشته باشید خیلی مهمه:
اگر پسورد Complex نباشه بهتون ارور میده:
خب الان لاگین می کنیم و باید دسترسی به اینترنت هم روی سرور داشته باشیم، با دستور IP address مشخصات IP رو مشاهده می کنیم تا بتونیم به سرور SSH بزنیم برای این کار می توانید از برنامه Putty برای SSH استفاده نمایید.
2. نصب Apache و PHP:
– نصب Apache و PHP با دستورات زیر:
yum -y install httpd php php-mbstring php-pear
– ویرایش فایل `/etc/httpd/conf/httpd.conf`:
vi /etc/httpd/conf/httpd.conf
اطلاعات مربوط به سرور را ویرایش کرده و سپس اجرای دستورات زیر:
برای کار با ویرایشگر Vi:
بعد از وارد کردن مسیر Enter بزنید سپس : رو بزنید عدد 151 رو وارد کنید ( اون سطر رو واستون پیدا میکنه ) بعد i را برای insert mode بزنید تا بتونید ویرایش کنید دقت کنید چیزی رو بدون دلیل و اطلاع پاک نکنید برای خروج escape رو بزنید. بعدش :wq را برای ذخیره و خروج بزنید.
systemctl start httpd systemctl enable httpd firewall-cmd --add-service=http --permanent firewall-cmd --reload rm -f /etc/httpd/conf.d/welcome.conf systemctl restart httpd
3. نصب و تنظیمات MariaDB:
– نصب MariaDB:
yum -y install mariadb-server
– ویرایش فایل `/etc/my.cnf` و افزودن `character-set-server=utf8` به آن.
– اجرای دستورات زیر:
systemctl start mariadb systemctl enable mariadb mysql_secure_installation firewall-cmd --add-service=mysql --permanent firewall-cmd --reload
نصب زبیکس
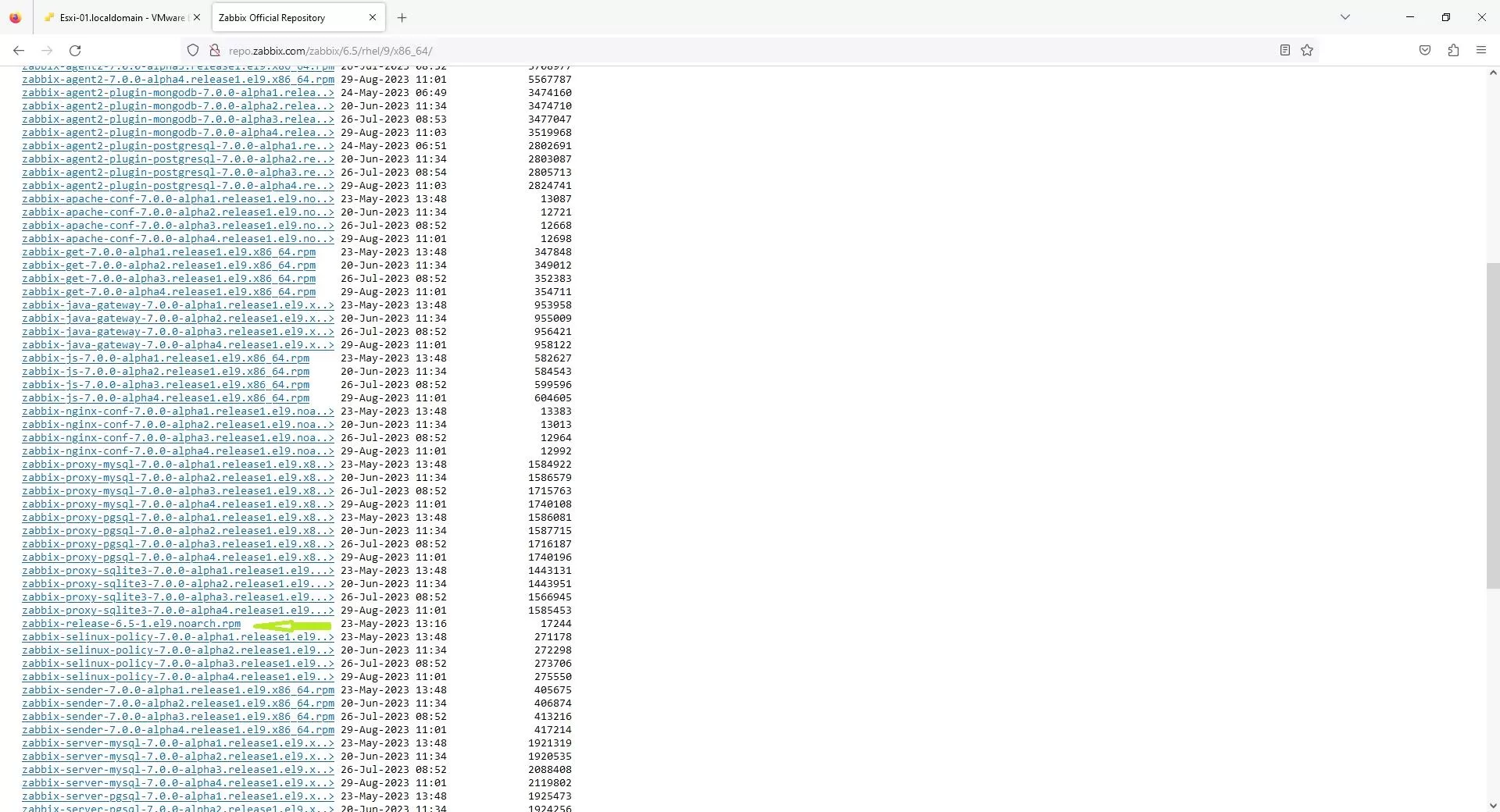
1. نصب پکیجهای مورد نیاز:
yum -y install php-mysql php-gd php-xml php-bcmath
2. نصب Repository زبیکس:
yum -y install http://repo.zabbix.com/zabbix/6.5/rhel/7/x86_64/zabbix-release-6.5-1.el7.noarch.rpm
3. نصب زبیکس و ایجاد دیتابیس:
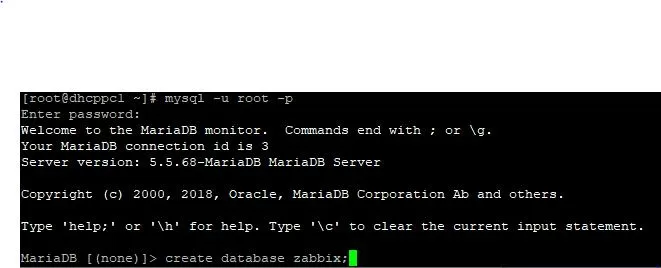
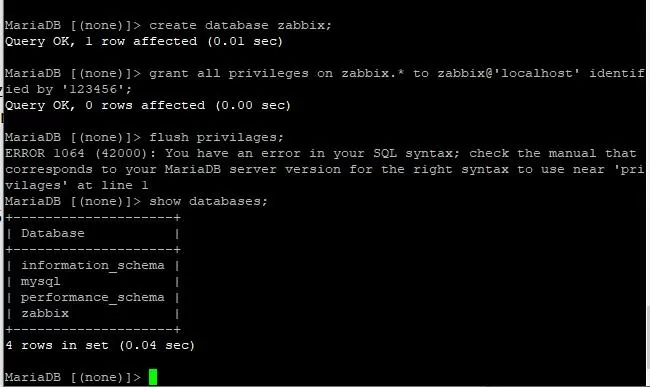
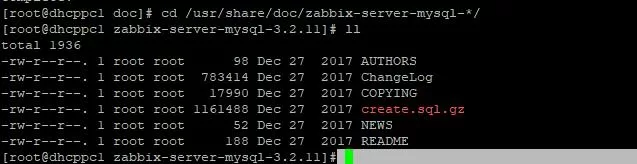
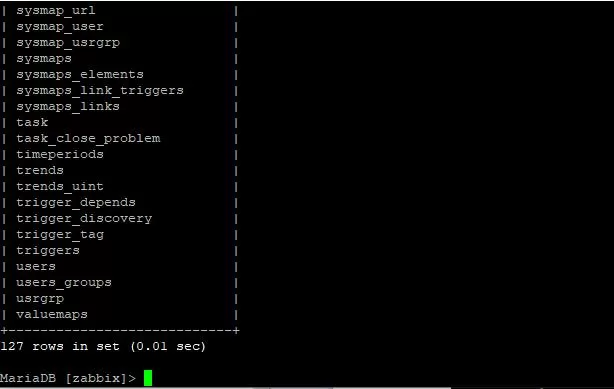
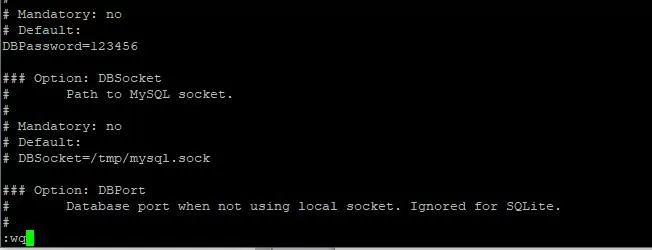
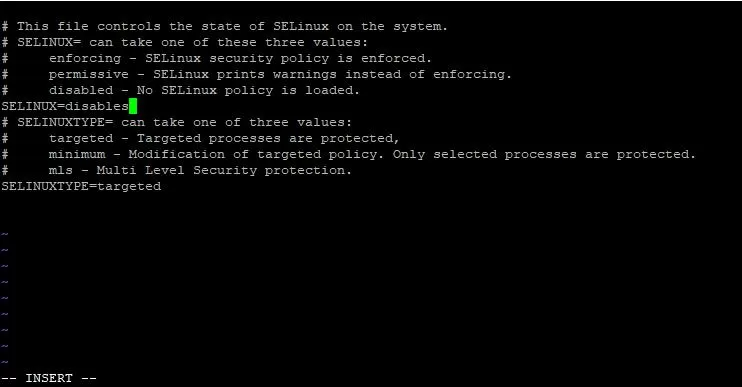
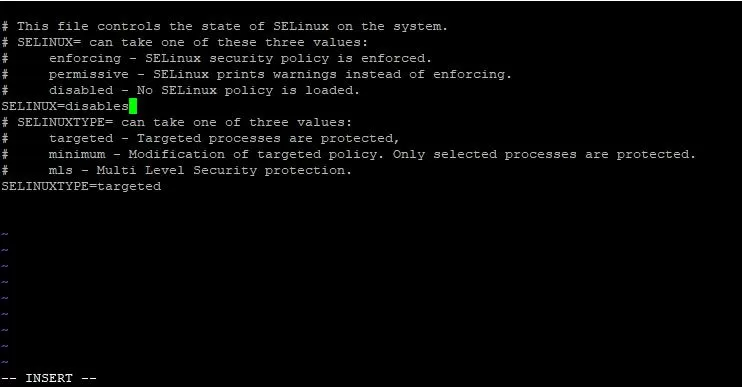
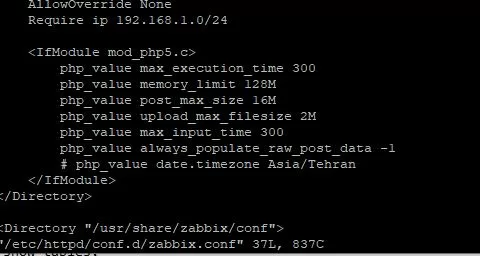
yum -y install zabbix-get zabbix-server-mysql zabbix-web-mysql
– ایجاد دیتابیس و کاربر زبیکس:
mysql -u root -p create database zabbix; grant all privileges on zabbix.* to zabbix@'localhost' identified by '123456'; grant all privileges on zabbix.* to zabbix@'127.0.0.1' identified by '123456'; flush privileges;
4. پیکربندی زبیکس:
cd /usr/share/doc/zabbix-server-mysql-*/ gunzip create.sql.gz mysql -u root zabbix -p < create.sql vi /etc/zabbix/zabbix_server.conf
ویرایش فایل بالا با تنظیمات زیر:
DBHost=localhost DBPassword=123456
5. فعالسازی و استارت زبیکس:
systemctl start zabbix-server systemctl enable zabbix-server
6. نصب و پیکربندی Zabbix Agent:
yum -y install zabbix-agent vi /etc/zabbix/zabbix_agentd.conf
ویرایش فایل بالا با تنظیمات زیر:
Hostname=zabbix
systemctl start zabbix-agent systemctl enable zabbix-agent
7. آمادهسازی رابط وب:
– تغییر IP و time zone در فایل `/etc/httpd/conf.d/zabbix.conf`.
– ریاستارت Apache:
systemctl restart httpd
8. ورود به رابط وب زبیکس:
– باز کردن مرورگر و ورود به آدرس `http://آیپی-زبیکس/zabbix`.
– ورود با مشخصات:
User: admin Password: zabbix
9. پیکربندی Monitoring:
– وارد مسیر Configuration و Hosts شده و مانیتورینگ دستگاهها و سرویسها را پیکربندی کنید.
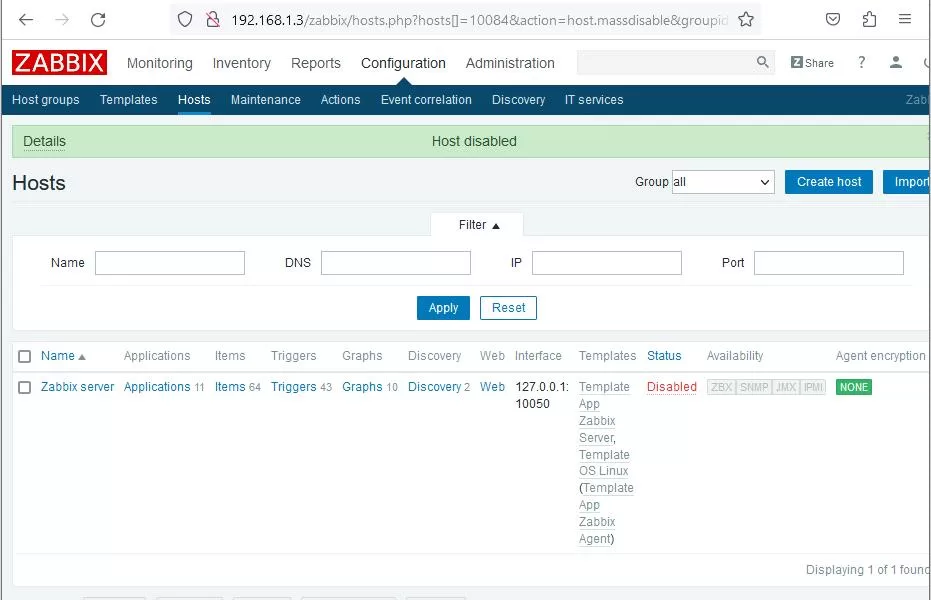
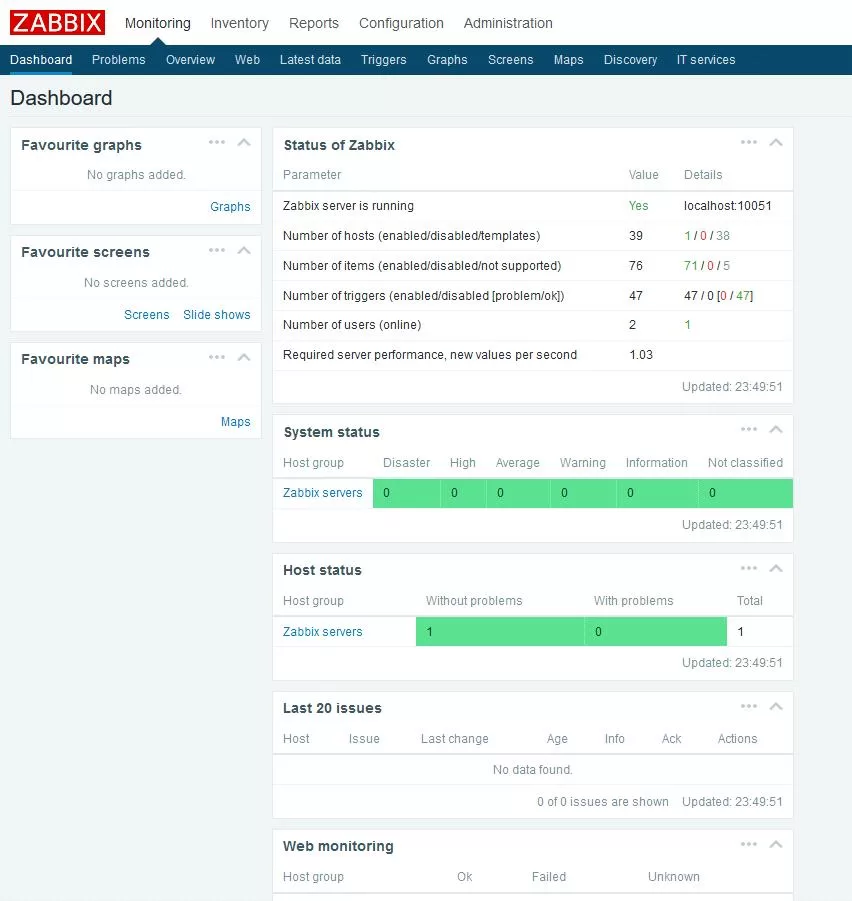
اکنون زبیکس آماده برای مانیتورینگ شبکه شماست. حالا میتوانید دادههای مختلف را در زبیکس مانیتور کنید و نظارت دقیقی بر شبکهتان داشته باشید.
همچنین از اسکریپت های اماده جهت نصب هم میتوانید استفاده کنید که برای نمونه این اسکرپیت را میتوان مثال زد.
نویسنده: اکبر الهی