آشنایی با Ventoy 2024 و آموزش استفاده از آن
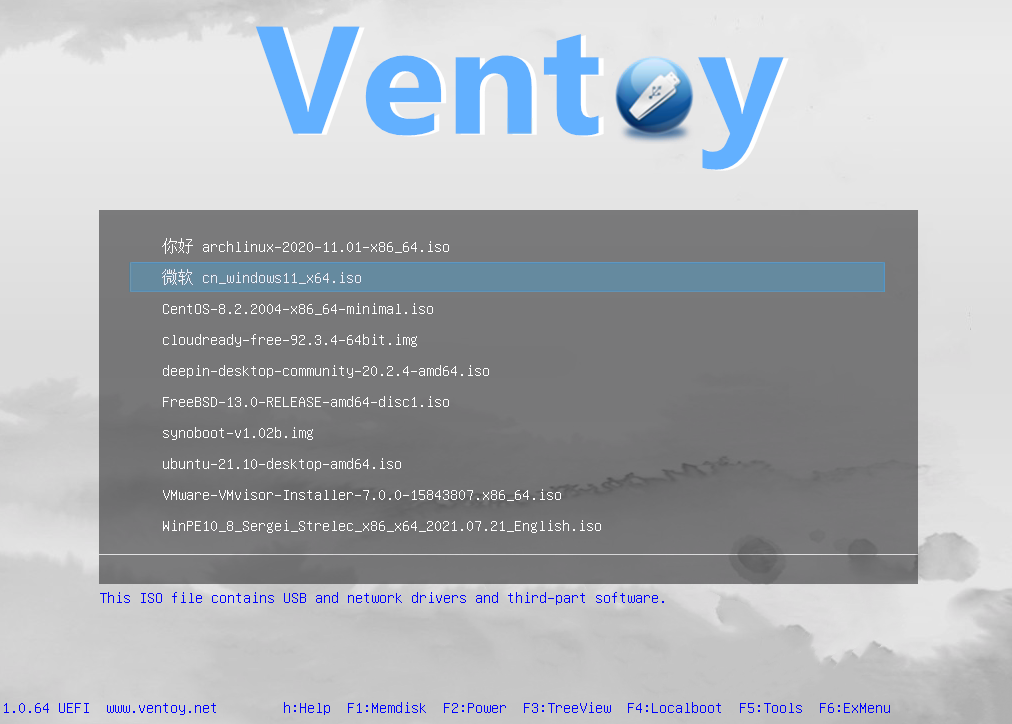
Ventoy یک ابزار قدرتمند و کاربردی است که به شما امکان میدهد به راحتی و سریعاً فلش درایوهای بوتیبل (Bootable) ایجاد کنید. با استفاده از Ventoy، دیگر نیازی به فرآیندهای پیچیده و زمانبر برای آمادهسازی فلش درایوهای بوتیبل ندارید. در این مقاله، با Ventoy و نحوه استفاده از آن آشنا میشویم و راهنمایی کاملی برای استفاده بهینه از این ابزار ارائه میدهیم.
Ventoy چیست؟
Ventoy یک نرمافزار متنباز است که به شما اجازه میدهد فایلهای ISO، WIM، IMG، VHD و EFI را مستقیماً روی فلش درایو خود کپی کرده و از آنها بوت کنید. این ابزار با سیستمعاملهای مختلف از جمله ویندوز، لینوکس و مک سازگاری دارد و امکان بوت کردن چندین سیستمعامل از یک فلش درایو را فراهم میکند.
مزایای Ventoy
- سادگی در استفاده: کافی است فایلهای ISO را روی فلش درایو کپی کنید و بوت کنید.
- پشتیبانی از چندین سیستمعامل: امکان بوت کردن از چندین سیستمعامل مختلف از یک فلش درایو.
- بهروز رسانی آسان: با هر نسخه جدید، بهروزرسانی ونتوی به سادگی انجام میشود.
- سرعت بالا: سرعت بالای بوت کردن سیستمعاملها.
- متنباز بودن: نرمافزار متنباز با قابلیتهای گوناگون و توسعهپذیر.
نحوه نصب و استفاده از Ventoy
پیشنیازها
- یک فلش درایو با ظرفیت حداقل 8 گیگابایت.
- سیستمعامل ویندوز، لینوکس یا مک.
- فایلهای ISO از سیستمعاملها یا ابزارهای مورد نیاز.
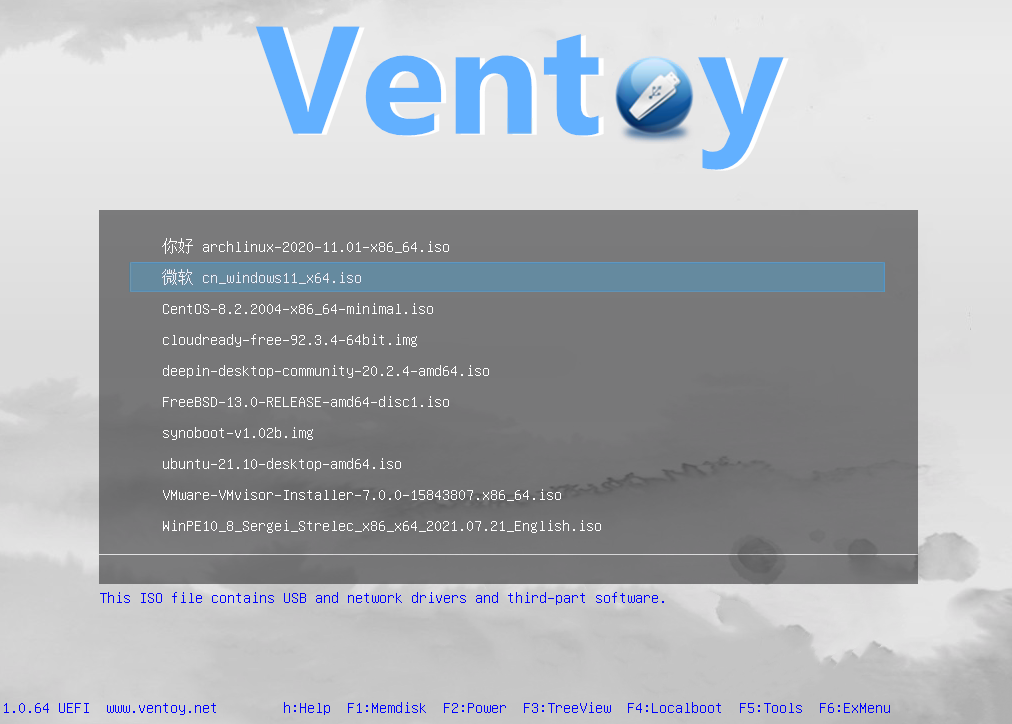
مراحل نصب Ventoy
- دانلود Ventoy: ابتدا به وبسایت رسمی ونتوی به آدرس ventoy.net بروید و آخرین نسخه نرمافزار را دانلود کنید.
- اکسترکت فایلها: فایل دانلود شده را از حالت فشرده خارج کنید.
- اجرای Ventoy: فایل اجرایی ونتوی را باز کنید. برای ویندوز فایل
Ventoy2Disk.exeو برای لینوکس فایلVentoy2Disk.shرا اجرا کنید. - انتخاب فلش درایو: فلش درایوی که میخواهید بوتیبل کنید را انتخاب کنید.
- نصب Ventoy روی فلش درایو: دکمه
Installرا فشار دهید و منتظر بمانید تا فرآیند نصب تکمیل شود.
کپی کردن فایلهای ISO
پس از نصب ونتوی روی فلش درایو، به سادگی فایلهای ISO سیستمعاملها و ابزارهای خود را روی فلش درایو کپی کنید. نیازی به هیچگونه تنظیمات اضافی نیست.
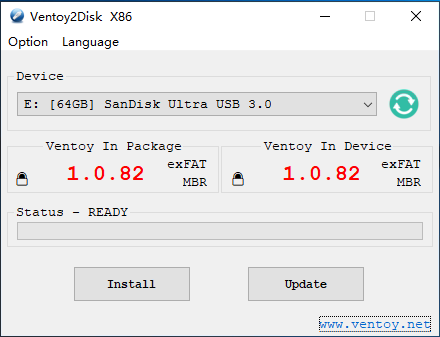
بوت کردن از فلش درایو Ventoy
- اتصال فلش درایو به کامپیوتر: فلش درایو را به کامپیوتری که میخواهید از آن بوت کنید، وصل کنید.
- ورود به تنظیمات بایوس (BIOS) یا UEFI: در حین راهاندازی سیستم، کلید مربوط به ورود به بایوس را فشار دهید (معمولاً کلیدهای Del، F2، F12 یا Esc).
- تنظیم ترتیب بوت: ترتیب بوت را به گونهای تنظیم کنید که فلش درایو اولویت داشته باشد.
- ذخیره و خروج: تنظیمات را ذخیره کنید و از بایوس خارج شوید.
- انتخاب فایل ISO: پس از بوت شدن از فلش درایو، منوی ونتوی نمایش داده میشود و میتوانید فایل ISO مورد نظر را برای بوت انتخاب کنید.
بهروزرسانی Ventoy
برای بهروزرسانی ونتوی ، کافی است نسخه جدید نرمافزار را دانلود کرده و فایل اجرایی را باز کنید. فلش درایو خود را انتخاب کرده و دکمه Update را فشار دهید. تمامی فایلهای ISO شما بدون هیچگونه تغییری باقی خواهند ماند و تنها ونتوی بهروزرسانی میشود.
نکات کاربردی
- پشتیبانگیری از دادهها: پیش از نصب ونتوی روی فلش درایو، از اطلاعات موجود روی فلش پشتیبان بگیرید.
- استفاده از فلش درایو با کیفیت: برای بهترین عملکرد، از فلش درایوهای با کیفیت و با سرعت بالا استفاده کنید.
- تست بوت: پس از کپی کردن فایلهای ISO، هر یک را تست کنید تا از بوت شدن صحیح آنها مطمئن شوید.
- مدیریت فضای فلش درایو: در صورت نیاز، میتوانید فضای باقیمانده روی فلش درایو را برای ذخیرهسازی فایلهای دیگر استفاده کنید.
Ventoy یک ابزار فوقالعاده برای ایجاد فلش درایوهای بوتیبل با قابلیت پشتیبانی از چندین سیستمعامل است. با استفاده از این ابزار، فرآیند بوت کردن سیستمعاملها سادهتر و سریعتر میشود. با دنبال کردن مراحل این مقاله، میتوانید به راحتی از Ventoy استفاده کرده و فلش درایوهای بوتیبل چندگانه ایجاد کنید. ونتوی به دلیل ویژگیهای برجستهای که دارد، به یکی از بهترین انتخابها برای کاربران حرفهای و مبتدی تبدیل شده است.
با نصب و استفاده از ونتوی ، تجربهی جدیدی از بوت کردن سیستمعاملها را تجربه کنید و از امکانات پیشرفته این ابزار بهرهمند شوید.
در اینجا لیستی از فایلهای ISO که تست شده و بدون مشکل با نرمافزار Ventoy کار میکنند را قرار دادهایم. این لیست شامل انواع سیستمعاملهای ویندوز مانند Windows 7, Windows 8, Windows 10 و Windows 11، نسخههای مختلف لینوکس از جمله Debian, Ubuntu, CentOS و Fedora، سیستمعاملهای Unix مانند FreeBSD و DragonFly، و همچنین سیستمعاملهای ChromeOS مانند FydeOS و CloudReady است. با استفاده از ونتوی ، میتوانید این فایلهای ISO را به سادگی روی فلش درایو خود کپی کرده و از آنها برای بوت کردن سیستمهای مختلف استفاده کنید، بدون نیاز به فرآیندهای پیچیده و زمانبر. Ventoy با پشتیبانی از طیف گستردهای از سیستمعاملها، ابزاری ایدهآل برای مدیریت و استفاده از فایلهای ISO به صورت چندگانه و بدون دردسر است.
معرفی Ventoy Auto Installation Plugin
Ventoy Auto Installation Plugin یک افزونه قدرتمند برای نرمافزار ونتوی است که به کاربران اجازه میدهد تا فرآیند نصب سیستمعاملها را به صورت خودکار و بدون نیاز به دخالت دستی انجام دهند. این افزونه با پیکربندی ساده و قابلیتهای گستردهای که ارائه میدهد، تجربه کاربری را بهبود میبخشد و نصب سیستمعاملها را سریعتر و کارآمدتر میکند. با استفاده از این افزونه، میتوانید فایلهای ISO مختلف را برای نصب خودکار تنظیم کنید و از اتلاف وقت جلوگیری کنید.
قابلیتهای Ventoy Auto Installation Plugin
یکی از مهمترین قابلیتهای Ventoy Auto Installation Plugin، امکان پیکربندی و سفارشیسازی فرآیند نصب سیستمعاملها است. کاربران میتوانند اسکریپتهای نصب خودکار را ایجاد کرده و تنظیمات مختلفی مانند پارتیشنبندی، نصب نرمافزارهای اضافی و تنظیمات شبکه را به صورت پیشفرض تعیین کنند. این افزونه همچنین از طیف گستردهای از سیستمعاملها از جمله ویندوز و لینوکس پشتیبانی میکند، که این امکان را میدهد تا از یک فلش درایو بوتیبل برای نصب خودکار چندین سیستمعامل استفاده کنید.
مراحل نصب و استفاده از Ventoy Auto Installation Plugin
1. دانلود و نصب Ventoy
ابتدا باید نرمافزار Ventoy را روی فلش درایو خود نصب کنید:
- به وبسایت رسمی Ventoy به آدرس ventoy.net بروید و آخرین نسخه را دانلود کنید.
- فایل دانلود شده را از حالت فشرده خارج کرده و فایل اجرایی مربوط به سیستمعامل خود (Windows یا Linux) را اجرا کنید.
- فلش درایو خود را انتخاب کرده و دکمه
Installرا بزنید تا ونتوی نصب شود.
2. دانلود Ventoy Auto Installation Plugin
- به صفحه رسمی Ventoy Plugins بروید.
- فایل zip مربوط به Auto Installation Plugin را دانلود کنید.
- فایل دانلود شده را از حالت فشرده خارج کنید و پوشه
ventoyرا در ریشه فلش درایو خود کپی کنید.
3. پیکربندی نصب خودکار
برای پیکربندی نصب خودکار، باید یک فایل JSON با نام ventoy.json در پوشه ventoy ایجاد کنید و آن را به درستی تنظیم کنید. مثال زیر یک نمونه فایل JSON است که تنظیمات پایه را نشان میدهد:
{ "auto_install": [ { "image": "/path/to/windows.iso", "template": "/path/to/autounattend.xml" }, { "image": "/path/to/linux.iso", "template": "/path/to/kickstart.cfg" } ] }
در این مثال:
imageمسیر فایل ISO سیستمعامل است.templateمسیر فایل پیکربندی نصب خودکار (مانند autounattend.xml برای ویندوز یا kickstart.cfg برای لینوکس) است.
4. تنظیم فایلهای نصب خودکار
فایلهای نصب خودکار مانند autounattend.xml برای ویندوز و kickstart.cfg برای لینوکس را باید به صورت جداگانه ایجاد کنید. این فایلها شامل تنظیمات و اسکریپتهایی هستند که فرآیند نصب را به صورت خودکار انجام میدهند.
مثال برای autounattend.xml:
<unattend xmlns="urn:schemas-microsoft-com:unattend"> <settings pass="windowsPE"> <component name="Microsoft-Windows-Setup" processorArchitecture="amd64" publicKeyToken="31bf3856ad364e35" language="neutral" versionScope="nonSxS"> <ImageInstall> <OSImage> <InstallFrom> <MetaData wcm:action="add"> <Key>/image/Name</Key> <Value>Windows 10 Pro</Value> </MetaData> </InstallFrom> <InstallTo> <DiskID>0</DiskID> <PartitionID>1</PartitionID> </InstallTo> </OSImage> </ImageInstall> </component> </settings> </unattend>
مثال برای kickstart.cfg:
install cdrom lang en_US.UTF-8 keyboard us network --bootproto=dhcp rootpw --plaintext rootpassword firewall --disabled authconfig --enableshadow --passalgo=sha512 selinux --disabled timezone America/New_York bootloader --location=mbr zerombr clearpart --all --initlabel autopart reboot %packages @core %end
5. بوت کردن و نصب خودکار
- فلش درایو را به سیستم مورد نظر متصل کنید.
- سیستم را ریستارت کرده و وارد BIOS/UEFI شوید و فلش درایو را به عنوان دستگاه بوت اول انتخاب کنید.
- ونتوی بوت خواهد شد و شما میتوانید فایل ISO مورد نظر خود را انتخاب کنید. با انتخاب فایل ISO، فرآیند نصب خودکار براساس پیکربندیهایی که در فایل JSON تعیین کردهاید، آغاز خواهد شد.





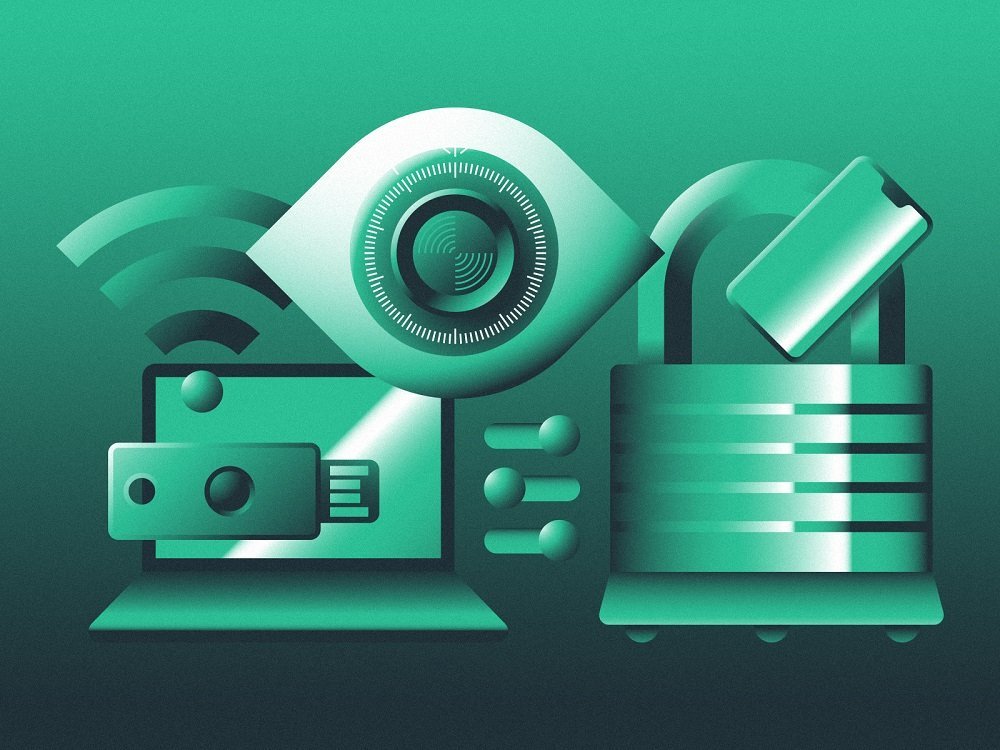

درود
من قبلا بروی فلشم نصب کردم، روی سیستم BIOS نصب شد و بروی UFEI هم نصب کردم.
الان بروی سیستم BIOS وقتی میزنم نصب بشه ، صفحه اصلی میاد ولی پرات چشمک زن و بیشن از نیم ساعت طول میکشه بعدم خطا میده یا برمیگرده به بوت وینتوی
مجدد هم iso ها رو نصب کردم ولی بازم جواب نداده ؟ راه حلی داره آیا ؟
راستی فورمت فلش باید چیز خاصی باشه اولش یا نه ؟ fat32 یا ntfs
ویندوز 11 رو چطوری میتونیم تنظیم کنیم که با TPM یا بدون اون باشه
سلام وقت بخیر، پیشنهاد میکنم این آموزش را ببینید “دور زدن محدودیت TPM برای نصب ویندوز“