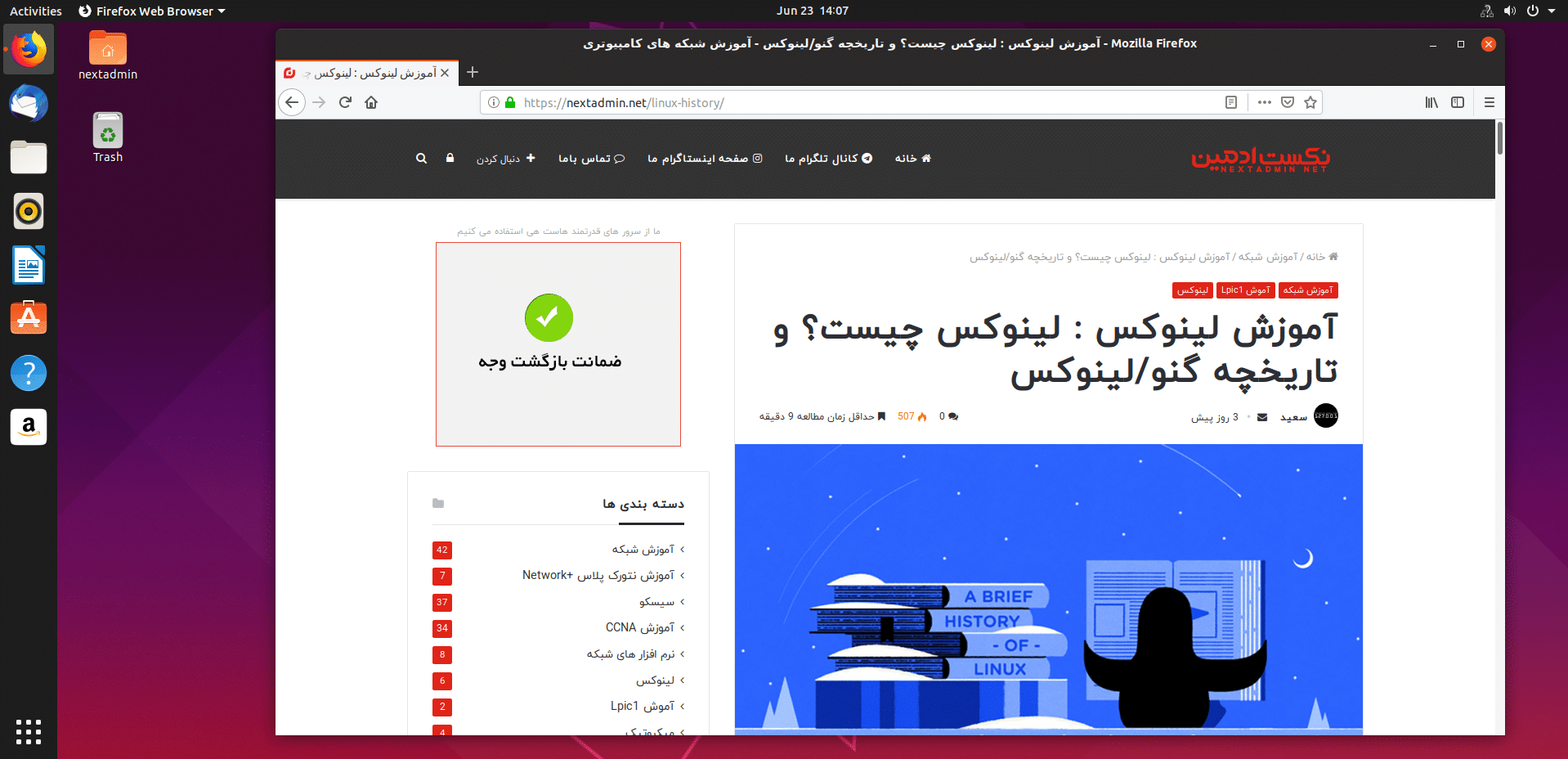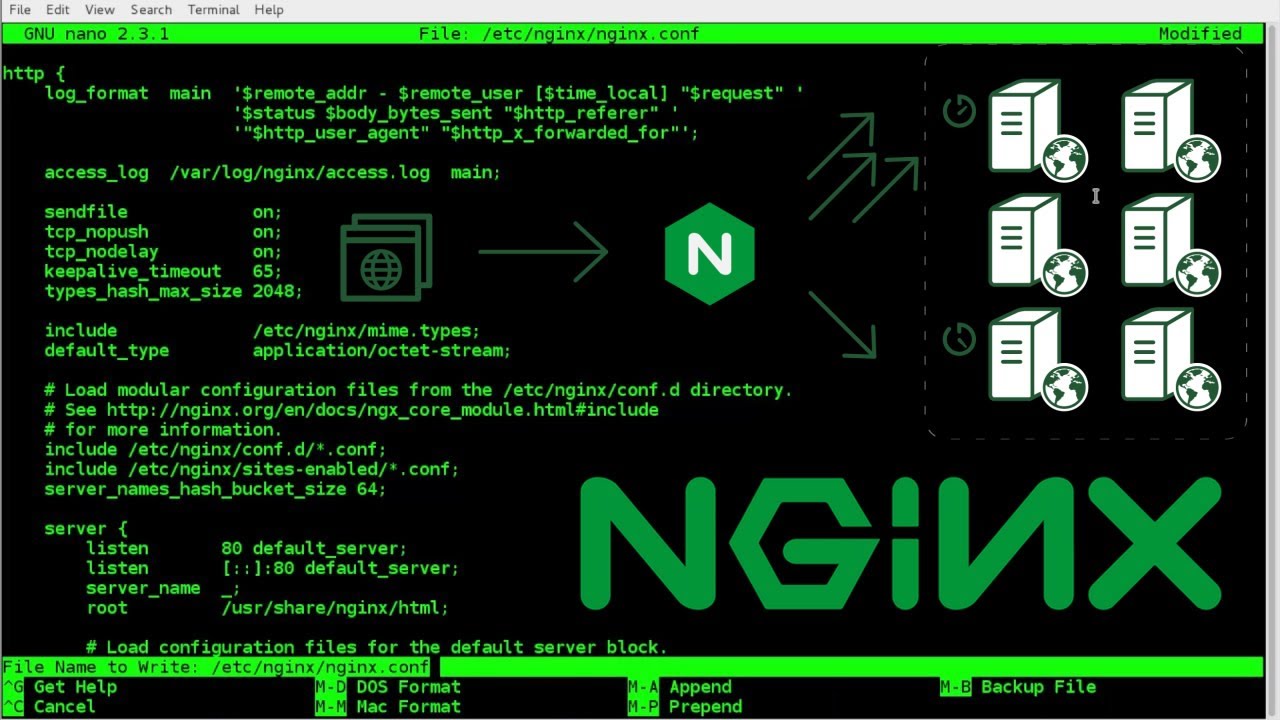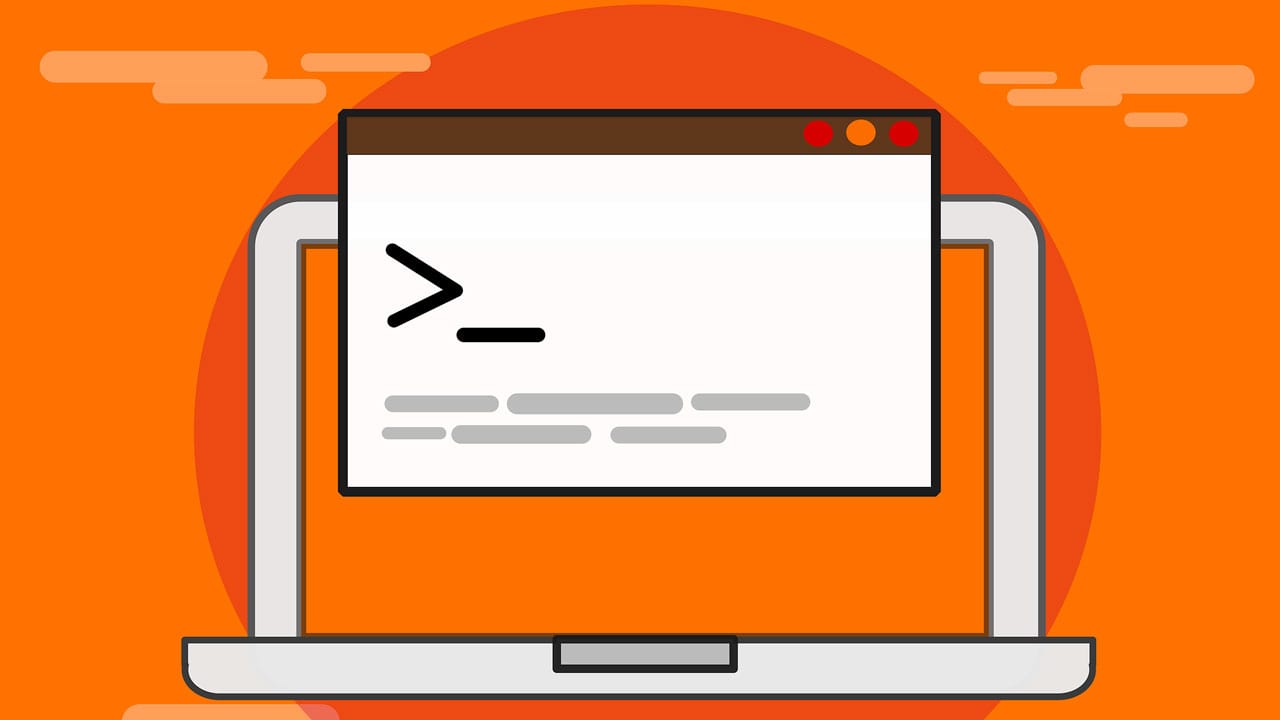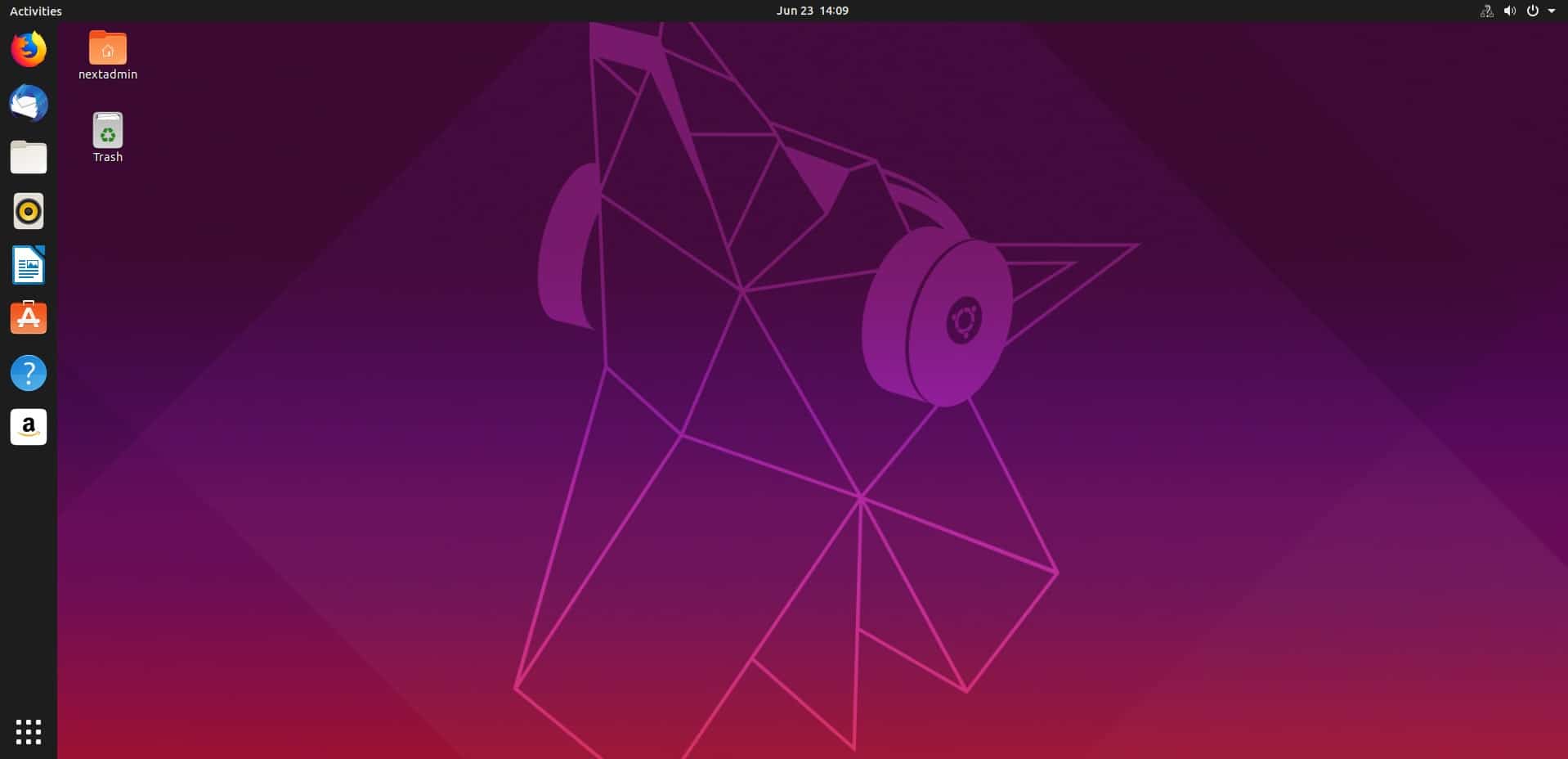
در این آموزش قرار است درباره نصب یکی از محبوب ترین توزیع های لینوکس صحبت کنیم. یعنی توزیع UBUNTU که حقیقتا یکی از زیباترین و کامل ترین سیستم عامل های دنیا به حساب می آید و شاید شما هم دوست داشته باشید که این سیستم عامل رو تست کنید.
برای نصب این سیستم عامل اول این سیستم عامل رو از سایتش دانلود کنید. بعد از دانلود نسخه مورد نظر خود باید این سیستم عامل را روی یک DVD یا فلش BOOT کنید، برای بوت کردن نیز می توانید از نرم افزاری مثل YUMI یا rufus استفاده کنید.
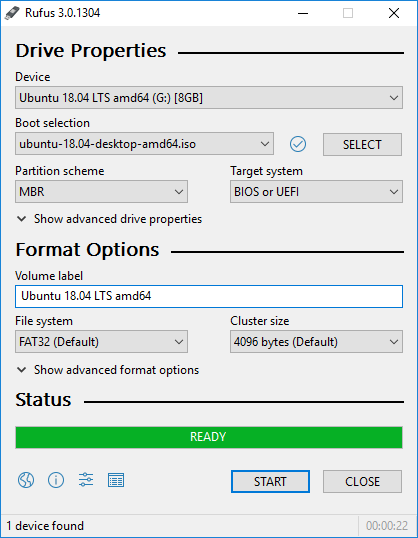
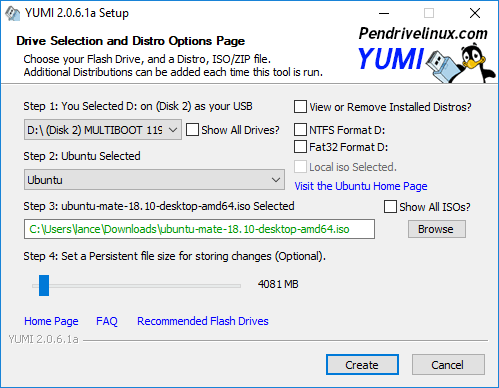
خوب! حالا شروع می کنیم به نصب اوبونتو، سیستم را با فلشی که بوت کردیم بالا میاوریم و به صفحه زیر که جهت نصب سیستم عامل اوبونتو می باشد رو به رو می شویم که با زدن دکمه ی Install Ubuntu نصب شروع می شود.
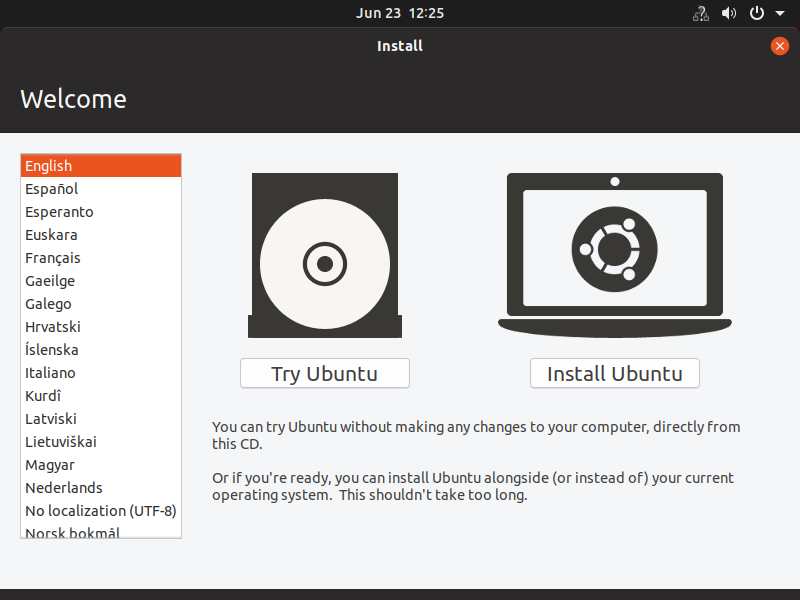
در مرحله بعد از شما خواسته می شود زبان و کیبورد خود را وارد کنید و سپس به مرحله بعد بروید.
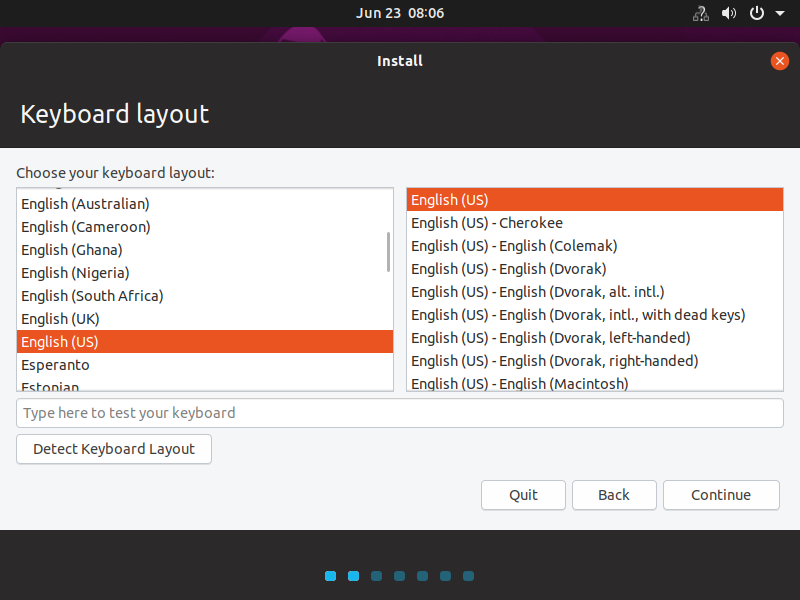
در این مرحله شما میتوانید انتحاب کنید به صورت نورمال تمام نرم افزار ها و بازی های داخل این پکیج بر روی سیستم عامل نصب شود و یا به صورت Minimal نصب شود که فقط برنامه های اصلی و مرورگر نصب می شود و در مورد اخر هم در صورت فعال کردن Install third-part software همراه نصب سیستم عامل و نرم افزار ها یکسری از درایور های سخت افزاری و کدک های تصویری نیز نصب می شود.
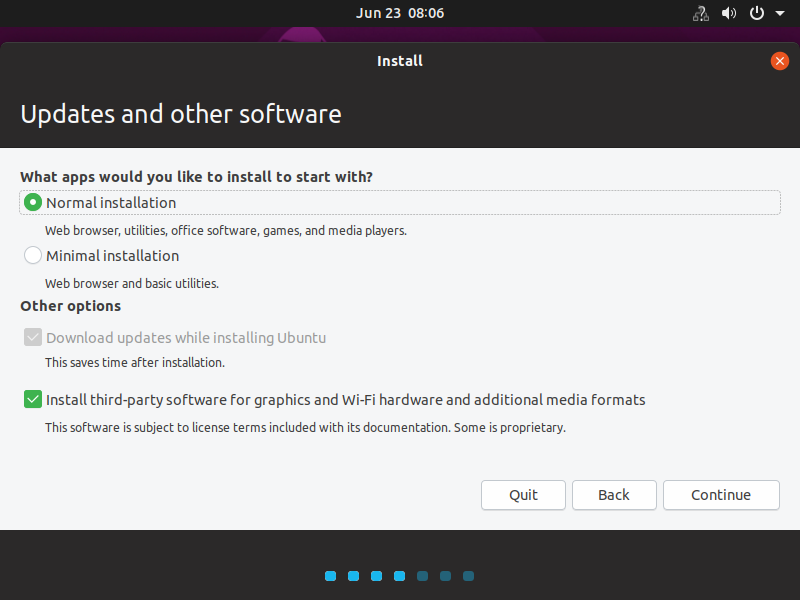
در این مرحله شما مشخص می کنید که پارتیشن نصب سیستم عامل کدام است، در صورتی که Erase disk and install ubuntu را انتخاب کنید به صورت خودکار کرد دیسک شما پاک می شود و خود اوبونتو انتخاب می کند به چه صورت فرمت و نصب شود.
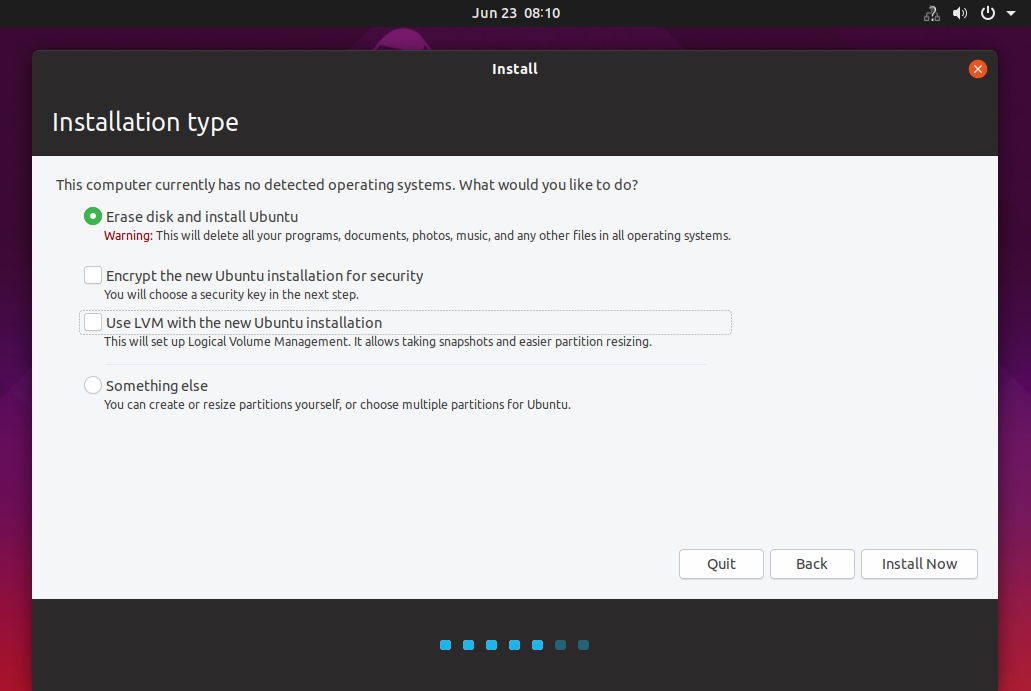
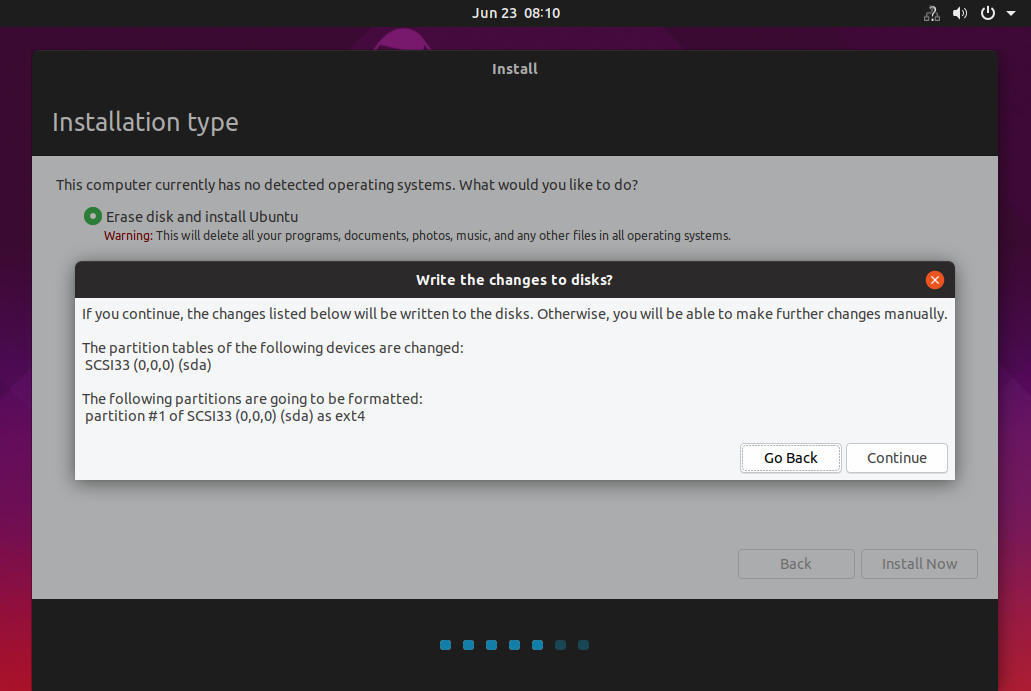
ولی اگر شما می خواهید دیسک خود را پاک نکنید و یا از پارتیشن بندی و یا از فایل سیستم خاصی استفاده کنید، می توانید از طریق Something else اقدام کنید که یکم کار پیچیده تر می شود.
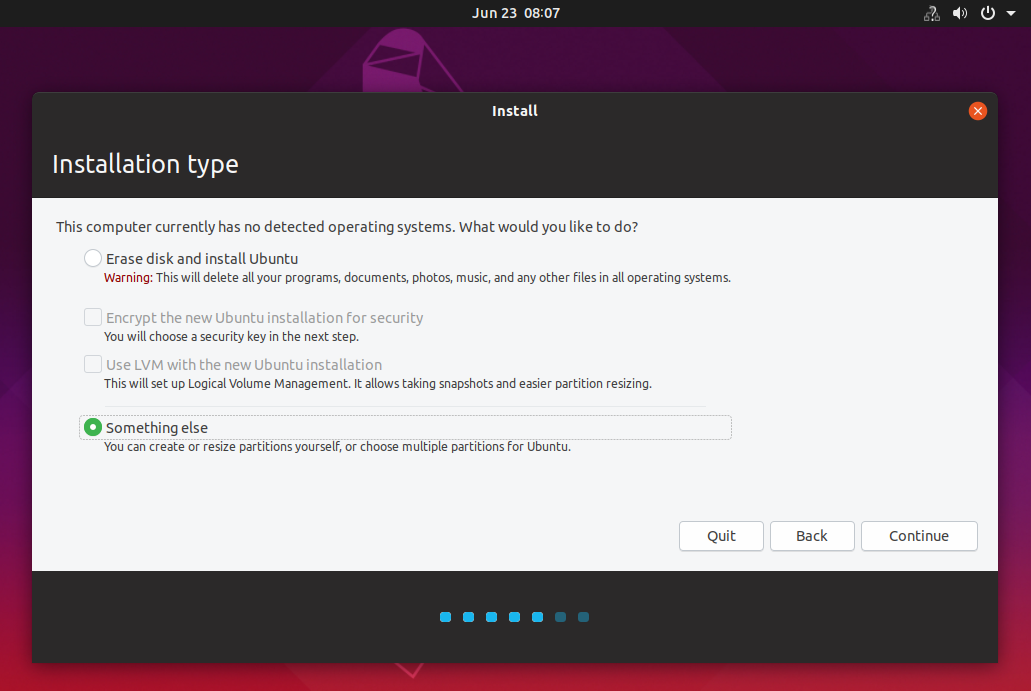
حال شما می توانید پارتیشن های خود را ببیند و با با – و + پرتیشنی را حذف و یا ایجاد کنید که در زمان ایجاد می توانید فایل سیستم و حجم آن را هم مشخص کنید. حال این که شما چه روشی را انتخاب می کنید در احتیار خودتان است ما برای راحتی کار و عدم نیاز به دیتای قبلی از Erase disk and install ubuntu استفاده کردیم.
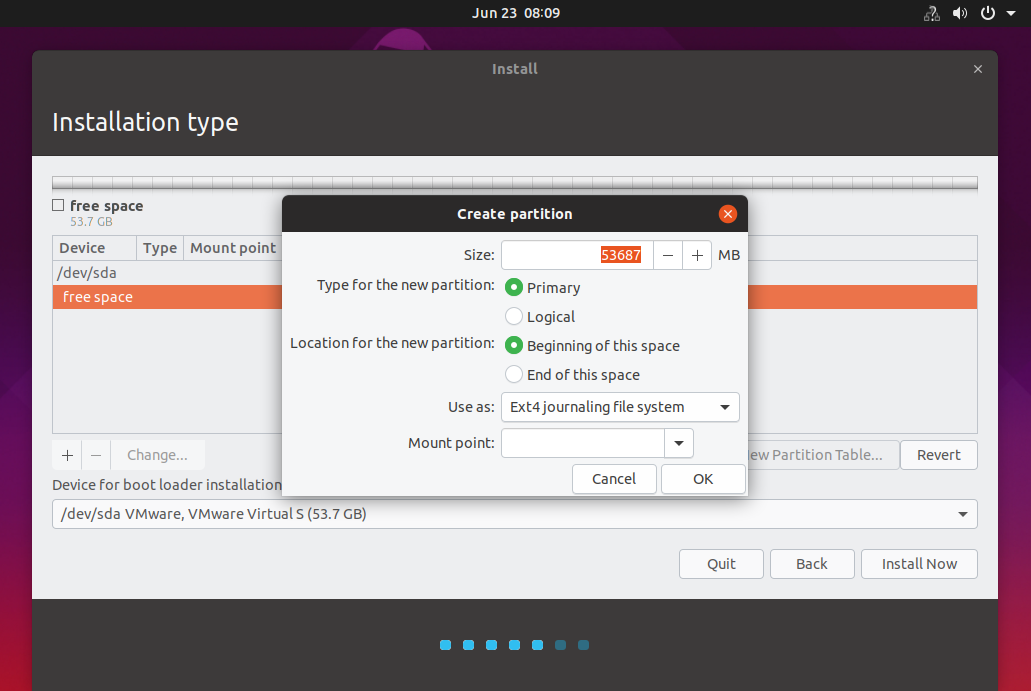
در مرحله بعد باید منطقه زمانی خود را مشخص کنید.
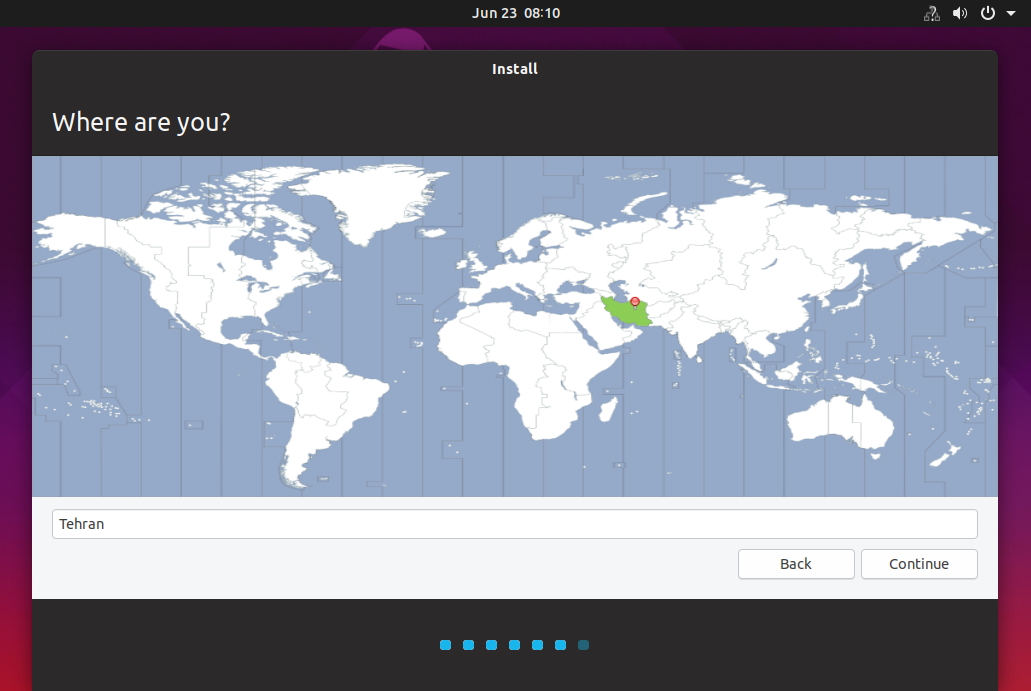
خب به قسمت انتخاب نام برای سیستم و برای حساب کاربری می رسیم، در فیلد اول در صورت تمایل نام و نام خانوادگی خود را وارد کنید و فیلد دوم نام کامپیوتر خود در فیلد سوم نام حساب کاربری و در فیلد چهارم یک رمز عبور و در فیلد پنجم رمز عبور خود را تکرار کنید و اگر مایل هستید می توانید روی گزینه Log in Automatically کلیک کنید تا سیستم به صورت خود کار بدون احراز هویت و درخواست رمز از شما وارد سیستم شود. (که اصلا توصیه نمی شود)
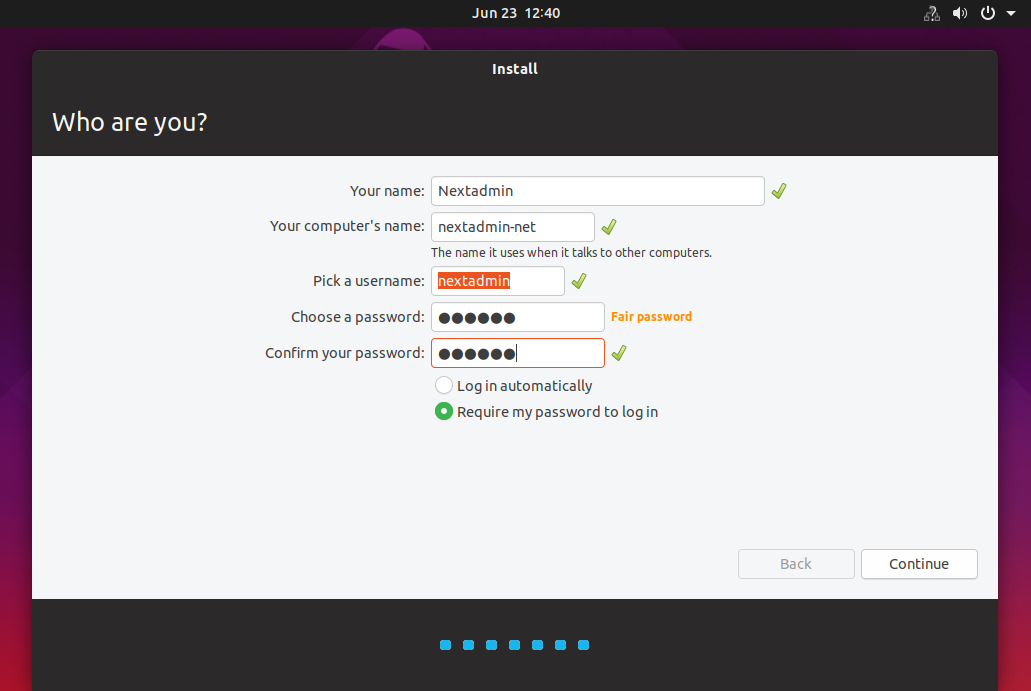
حال سیستم عامل در حال نصب می باشد.
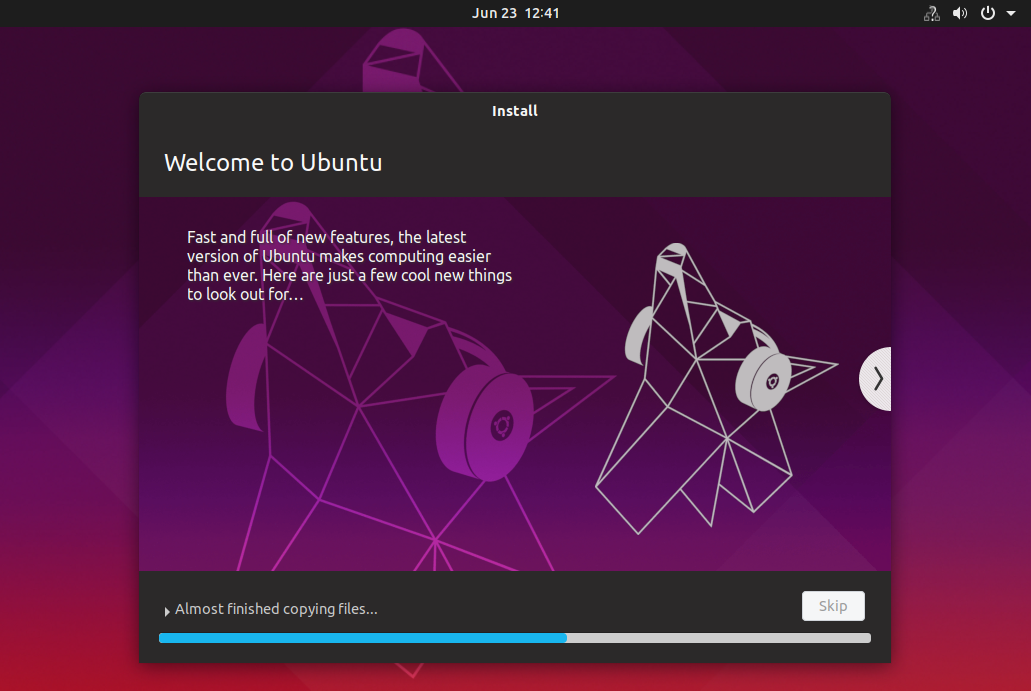
در صورتی که سیستم شما به اینترنت دسترسی داشته باشد به صورت خودکار مواردی که نیاز می باشد دانلود و یا بروزرسانی می شود که زمان دانلود به سرعت شما بستگی دارد، در صورتی که نیاز به این کار ندارید می توانید Skip را بزنید.
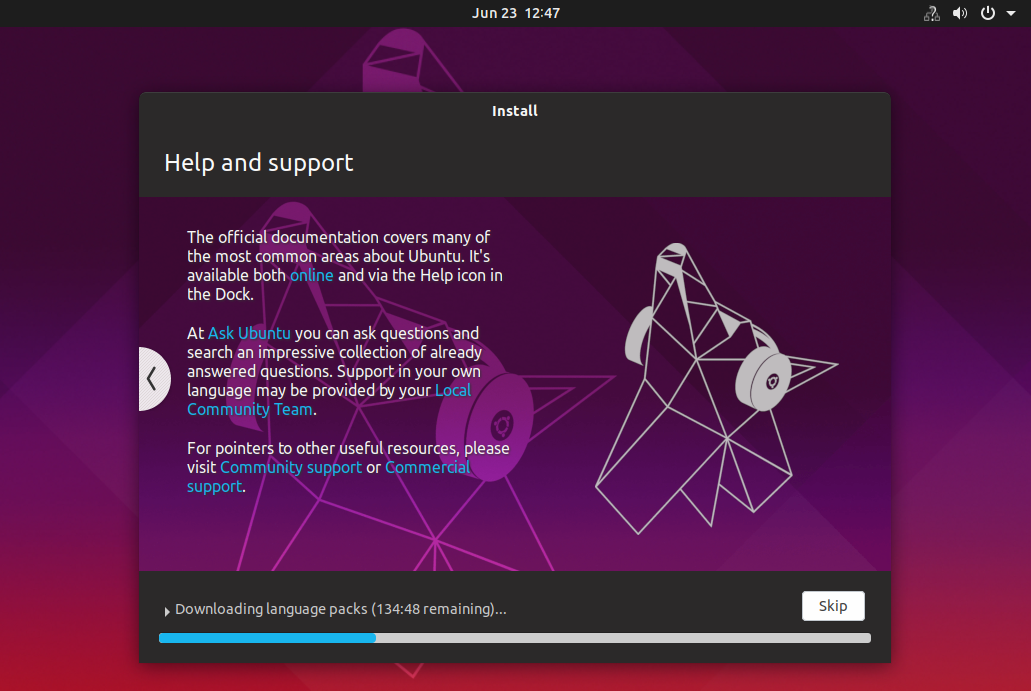
در آخر نیز بعد از نصب از شما می خواهد یک بار سیستم را Restart کنید تا وارد محیط سیستم عامل شوید.
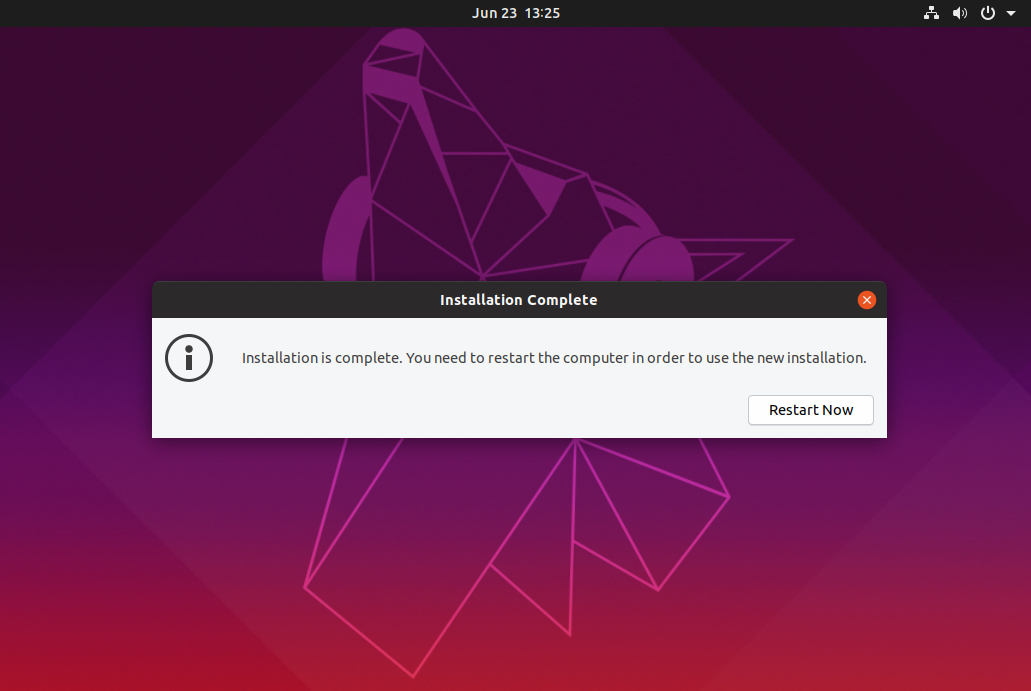
به دنیای زیبای لینوکس خوش آمدید 🙂
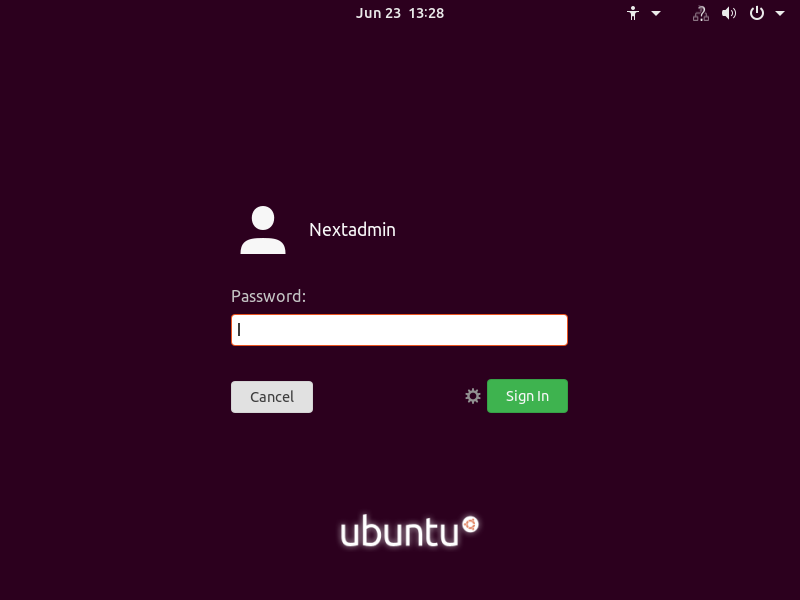
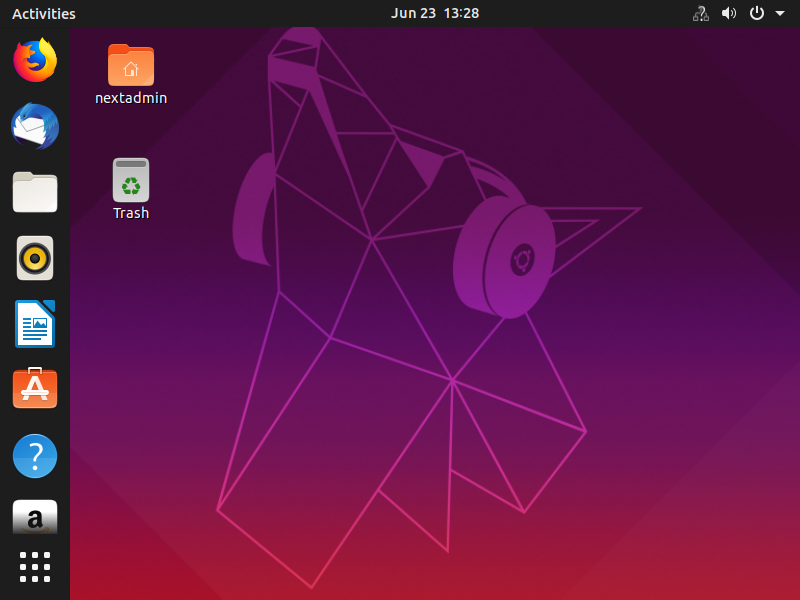
VMware Tools چیست؟
درصورتی که شما سیستم عامل لینوکس را در ماشین مجازی VMware نصب کرده باشید برای این که از تمام ویژگی های آن بتوانید استفاده کنید باید VMware Tools را بر روی آن نصب کنید.
قطعا نصب VMware Tools در بسیاری از recommendation های شرکت VMware و همچنین برخی خطایابی ها اشاره شده است.
vmware tools یک مجموعه از ابزارهایی است که عملکرد و کارآیی سیستم عامل ماشین های مجازی را تسریع و بهبود بخشیده و مدیریت ماشین های مجازی را نیز بهتر می کند. بدون نصب آن روی ماشین های مجازی، کارآیی ماشین مجازی فعالیت های مهمی را از دست می دهد.
برای مثال با نصب آن می توانید مشکلات زیر را برطرف نمایید:
- رزولویشن پایین کارت گرافیک
- عمق رنگ غیرمناسب
- نمایش نادرست سرعت کارت شبکه
- حرکت محصور شده ماوس
- عدم توانایی کپی و درگ- دراپ فایلها
- از بین رفتن صدا و مشکلات کارت صدا
- توانایی گرفتن اسنپ شات های سیستم عامل های مجازی
بسته VMware Tools شامل اجزاء زیر می باشد:
- VMware Tools service
- VMware device drivers
- VMware user process
- VMware Tools control panel
- VMware Tools Service
این سرویس هنگامی که سیستم عامل ماشین مجازی بوت می کند آغاز بکار می نماید. این سرویس اطلاعات بین ماشین مجازی و هایپروایزور روی هاست را رد کرده و این فرآیند در بک گراند ویندوز ماشین مجازی با نام vmtoolsd.exe در لیست پردازش ها اجرا می گردد که در سیستم عامل های مک بنام vmware-tool-deamon و در لینوکس بنام vmtoolsd یاد می شود.
این سرویس قادر به انجام کارهای زیر می باشد:
- عبور پیام ها از هاست فیزیکی به سیستم عامل ماشین های مجازی.
- اجرای اسکریپت ها که به فرآیند خودکار سازی برخی کارها در سیستم عامل ماشین مجازی کمک می کند.
- همگام سازی زمان در سیستم عامل های مجازی با ساعت هاست.
- امکان حرکت آزادانه ماوس بین ماشین ها مجازی و سیستم عامل اصلی مثلا vmware workstation یا vSphere client (خروج از محیط vm)
- زمانیکه یک ماشین مجازی تحت vSphere یا vmware Server اجرا شده است، پیام های مربوط به heartbeat که نشان می دهند ماشین مجازی در حال اجراست توسط این سرویس به محصولات vmware ارسال می گردد.
VMware Tools Device Drivers
بهبود عملکرد حرکت ماوس، قابلیت به اشتراک گذاری فولدر، بهبود وضعیت صدا، گرافیک و عملکرد شبکه از دیگر توانمندی های این سرویس است که با کمک Device drivers بدست می آید. در زمان نصب vmware tools شما می توانید مشخص کنید که چه درایوری نصب شود که این کار را بسته به نوع سیستم عامل مهمان انجام می دهید.
موارد زیر با device drivers پشتیبانی می شود:
- SVGA driver
- SCSI driver
- Paravirtual SCSI driver
- VMXNet NIC drivers
- Mouse driver
- Audio driver
- Kernel module for sharing folders
- vmblock Module
- vShield Endpoin
- ThinPrint driver
- Memory control driver
- VMCI and VMCI Sockets drivers
- Modules and drivers to support automatic backups of VMs
- VMware User Process
با user process می توانید برخی قابلیت ها همچون copy/paste و درگ/دراپ و پیوستگی یا unity در محصولات vmware را پشتیبانی کنید.
وقتی که کاربر به سیستم عامل ماشین مجازی لاگین می کند این پردازش شروع بکار می کند. فایل مربوط به پردازش آن به نام vmtoolsd.exe در ویندوز و در لینوکس با نام vmusr شناخته می شود.
آموزش تصویری نصب VMware Tools در لینوکس
همیشه در نظر داشته باشید که وقتی سیستم عامل لینوکس یا در واقع همان کرنل لینوکس بروز می شود ابزار VMware Tools هم به نسبت آن باید بروز شود. مراحل کار نسبتا ساده است، شما از طریق کنسول مدیریتی VMware ابزار VMware Tools را به ماشین مجازی لینوکسی mount می کنید که به عنوان CD-ROM در ماشین مجازی شناخته می شود، محتویات بسته را در محل دسکتاپ لینوکس extract می کنید و سپس فایل نصاب را اجرا می کنید.
در صورتیکه الان VMware tools بر روی ماشین شما نصب شده باشد، با گذراندن این مراحل ابتدا VMware Tools از روی ماشین جذف یا uninstall شده و مجددا نصب خواهد شد. توجه کنید که با بروز شدن نسخه VMware ابزارهای آن نیز می بایست بروز شوند. لینوکس پیشفرض ما Ubunto یا Ubunto Server با رابط کاربری گرافیکی یا GUI است.
برای extract کردن و mount کردن بسته VMware Tools مراحل زیر را طی کنید:
1- ماشین مجازی را روشن کنید.
2- به سیستم عامل مورد نظر با کاربر مدیر یا administrator یا root یا کاربری با همین سطح دسترسی وارد شوید.
3- از منوی VM روی گزینه Install VMware Tools و یا ReInstall VMware Tools کلیک کنید .
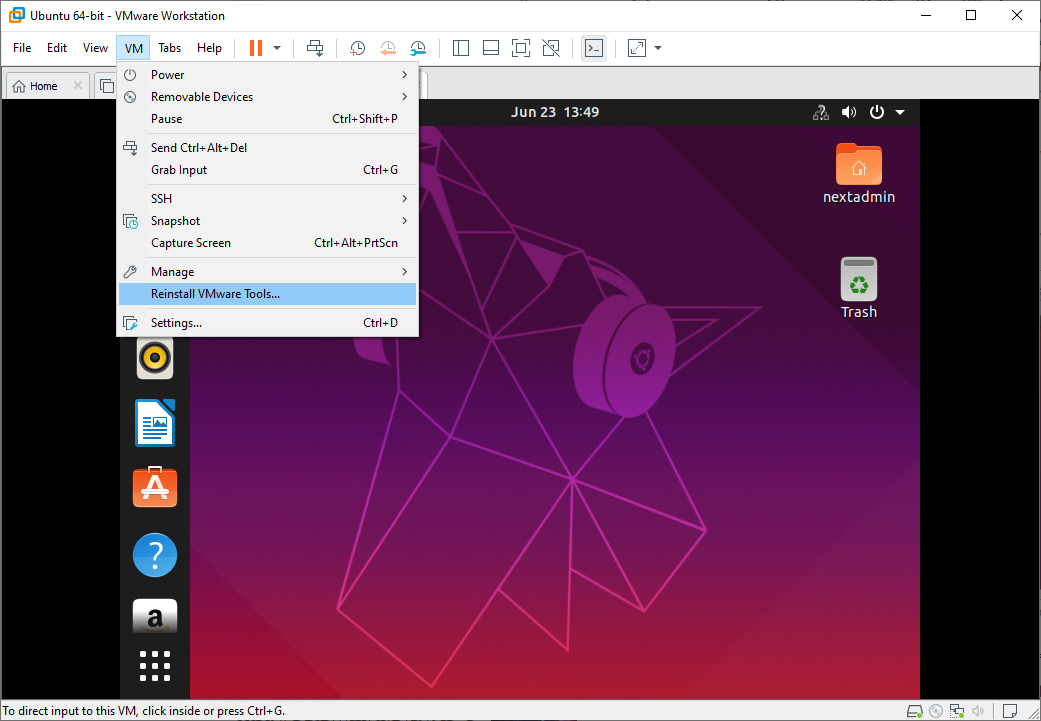
4- وارد ماشین مجازی Ubunto خود شوید و به قسمت CD-ROM وارد شوید.
5- بر روی فایلی که تقریبا VMwareTools.x.x.x-xxxx.tar.gz راست کلیک کرده و سپس extract را بزنید و مسیر دسکتاپ را برایش انتخاب کنید ، تمامی فایل ها در دسکتاپ extract خواهد شد.
6- حال در همان فلدر کلیک راست کرده و وارد terminal شوید.
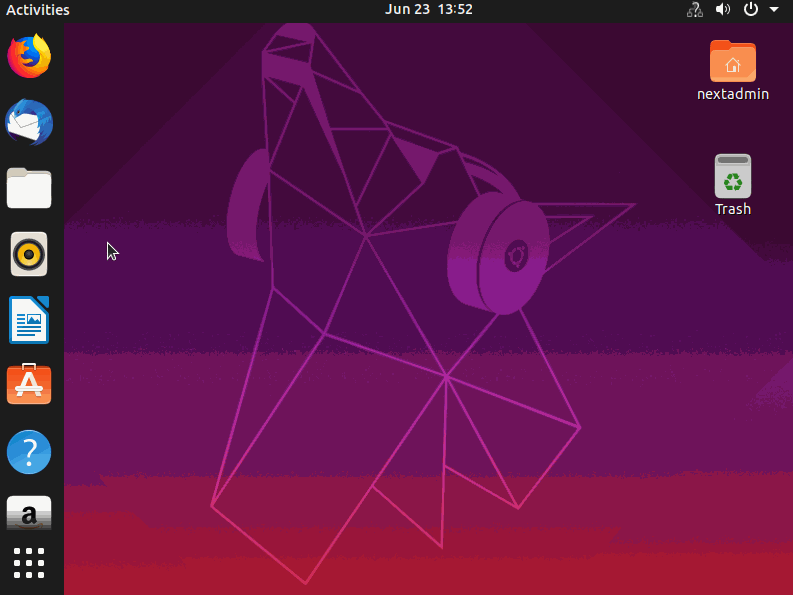
برای نصب VMware Tools در Ubunto مراحل زیر را طی کنید:
1- دستور زیر را برای نصب VMwar Tools وارد کنید و در صورتی که سوالی yes و no از شما پرسید آن را yes وارد کنید.
sudo ./vmware-install.pl
2- رمز ورود به سیستم یا همان رمز روت Ubunto خود را وارد کنید.
3- ماشین مجازی خود را پس از نصب کامل VMwareTools ری استارت کنید.
حال VMware Tools بر روی ماشین شما نصب شده است. 🙂