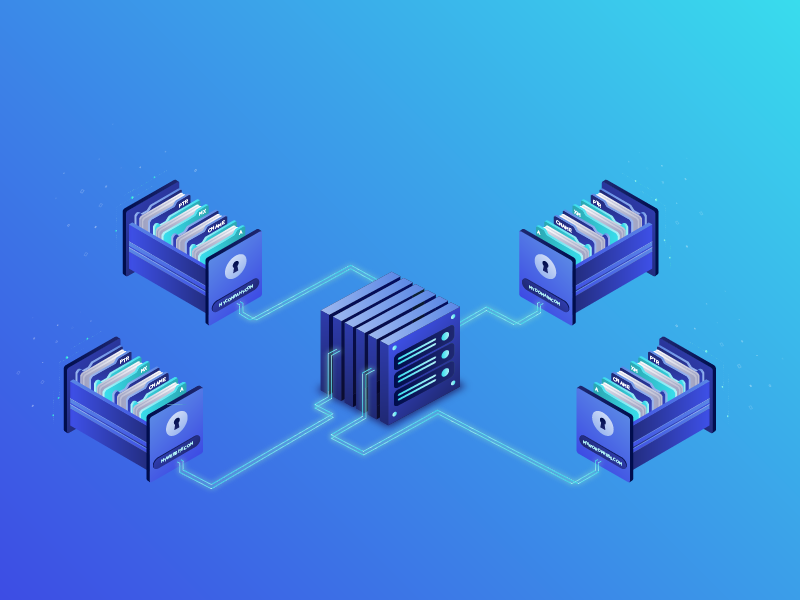چگونه ایمیل های ارسال شده را Unsend کنیم؟

ممکن است گاهی اوقات برخی از ایمیلها را به اشتباه ارسال کنید یا در نوشتن بعضی از ایمیلهای رسمی که ارسال شده، متوجه وجود یک غلط املایی شوید. اینجاست که برگرداندن ایمیل ارسالی میتواند یکی از بهترین گزینههای پیش روی شما باشد. در این مطلب قصد داریم چگونگی برگرداندن ایمیل های ارسالی از طریق جیمیل و Outlook را توضیح دهیم. اگر استفادهتان از ایمیل زیاد است بهتر است این مطلب را تا انتها مطالعه کنید.
برگرداندن ایمیل ارسالی در جیمیل
به طور کلی امکان برگرداندن ایمیلهای ارسالی در جیمیل امکان پذیر نیست. در واقع سرویس ایمیل گوگل به شما اجازه نمیدهد که پس از دریافت ایمیل ارسالی توسط مخاطب بتوانید آن را برگردانید. اما جیمیل برای رفع این نیاز راه حلی نصفه و نیمه دارد.
در جیمیل وقتی روی دکمهی Send میزنید با یک تاخیر چند ثانیهای ایمیل به دست مخاطبتان میرسد و در این حین میتوانید ارسال ایمیل را متوقف کنید. زمان یاد شده میتواند توسط کاربر تنظیم شود. بنابراین اگرچه امکان بازگرداندن ایمیلهای ارسال شده وجود نخواهد داشت، اما با استفاده از روش پیش رو چند ثانیه زمان خواهید داشت تا ارسال پیام خود را لغو کنید.
برای تنظیم زمان مورد نظر خود کافیست مراحل زیر را طی کنید:
- وارد حساب کاربری جیمیل خود شوید.
- از بالا سمت راست صفحه روی چرخ دنده کلیک کرده و سپس Settings را انتخاب کنید.
- از بخش Undo Send گزینهی Enable Undo Send را فعال کنید.
- زیر گزینهی قبل بخشی را مشاهده میکنید که با برچسب Send Cancellation period مشخص شده است. در این بخش میتوانید مقدار زمان مد نظر خود برای تاخیر ارسال ایمیل را مشخص کنید. گزینههای شما ۵، ۱۰، ۲۰ و ۳۰ ثانیه خواهند بود.
- در نهایت Save Changes را انتخاب کنید.
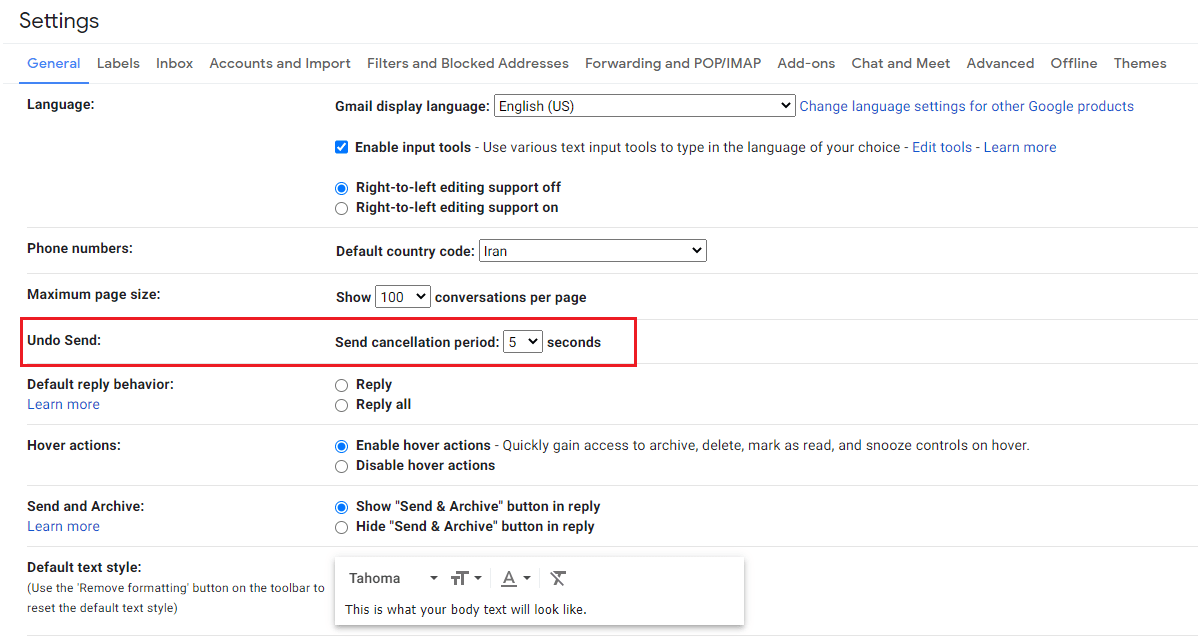
بعد از اعمال تغییرات یاد شده، با توجه به مقدار زمانی که مشخص کردید وقت خواهید داشت تا نسبت به لغو ارسال ایمیل خود اقدام کنید.
برگرداندن ایمیل ارسالی در Outlook
مایکروسافت اتلوک به کاربران خود این امکان را میدهد تا ایمیلهای ارسالی خود را از صندوق دریافت مخاطبین حذف کنند. برای انجام این کار کافیست مراحل زیر را طی کنید:
- روی پوشهی Sent Items از سمت چپ صفحه کلیک کنید.
- دو بار روی ایمیلی که میخواهید آن را برگردانید کلیک کنید.
- زیر تب Message گزینهی Action را انتخاب کرده و سپس Recall This Message را بزنید. (اگر این گزینه در دسترس نبود احتمالا فعال نشده است).
- گزینهی Delete unread copies of this message و همچنین Delete unread copies and replace with a new message را در اختیار خواهید داشت که با کلیک روی هرکدام پیام حذف میشود.
- اگر روی گزینهی دوم کلیک کنید، در واقع از Outlook میخواهید پیام قبلی را حذف و ایمیلی جدید را جایگزینش کند. در این صورت طبق شکل زیر پیش بروید.
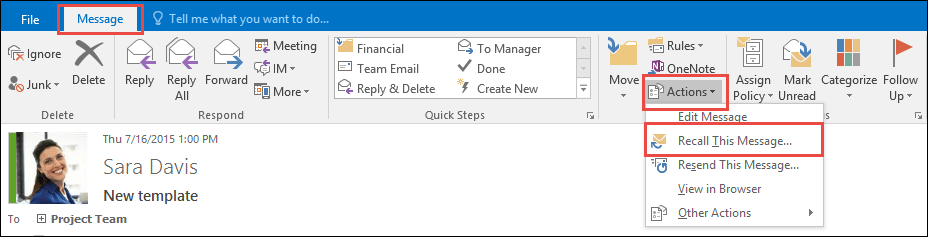
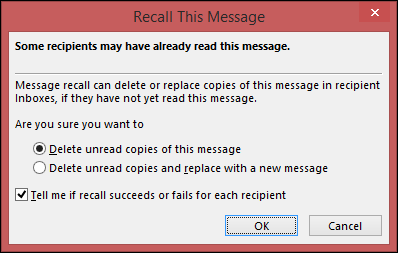
چرا گاهی اوقات برگرداندن ایمیل در Outlook کار نمیکند؟
امکان برگرداندن ایمیلهای ارسالی در Outlook به صورت تضمینی انجام نمیشود و گاهی اوقات ممکن است به هیچ عنوان امکان حذف پیامهای ارسالی توسط شما وجود نداشته باشد. برخی از دلایلی که ممکن است باعث به وجود آمدن این مشکل شوند را در زیر آوردهایم:
- احتمالا پیام ارسالی شما خوانده شده است. در واقع اگر مخاطب شما ایمیل ارسالی را مطالعه کند دیگر امکان حذف آن وجود نخواهد داشت. در صورتی که بخواهید ایمیل ارسالی خود که توسط مخاطبتان خوانده شده است را حذف کنید؛ مخاطب پیامی دیگر را دریافت میکند که در آن به او اعلام میشود قصد شما حذف پیام بوده است، اما ایمیل ارسالی همچنان در صندوق دریافت او باقی خواهد ماند.
- ممکن است پیام ارسالی شما وارد پوشهی Public شده باشد. در این صورت برگرداندن ایمیل به ندرت اتفاق خواهد افتاد.
- ایمیل ارسالی شما از طریق نرم افزاری دیگر به دست مخاطبتان رسیده است و امکان حذف آن وجود ندارد.
- ایمیل ارسالی شما از طریق نرم افزار موبایل به دست مخاطب رسیده و امکان حذف آن وجود ندارد.
به طور کلی مهمترین موضوعی که در حذف ایمیلهای ارسالی باید به آن توجه داشته باشید این است که سرعت عمل بالایی داشته باشید. در غیر این صورت ایمیل شما قطعا به دست مخاطب خواهد رسید.