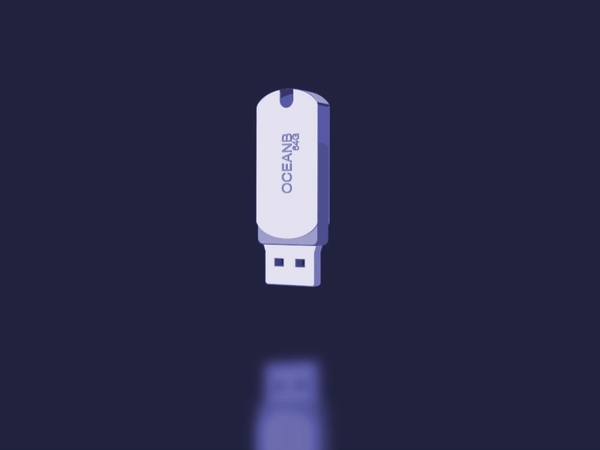
Rufus – در این مقاله از وبسایت نکست ادمین، به شما آموزش خواهیم داد چگونه با استفاده از نرمافزار قدرتمند و رایگان Rufus یک فلش بوتیبل برای نصب ویندوز بسازید. در گذشته، برای نصب ویندوز یا هر سیستمعاملی، نیاز به رایت آن بر روی CD یا DVD بود، اما امروزه نصب از طریق فلش USB بسیار سادهتر و کمدردسرتر است.
چرا از Rufus استفاده کنیم؟
Rufus نرمافزاری رایگان و بسیار حرفهای است که به شما امکان میدهد یک فلش USB بوتیبل برای نصب سیستمعامل ایجاد کنید. در این آموزش، قصد داریم نحوه ساخت فلش بوتیبل برای نصب ویندوز 10 را با استفاده از Rufus به شما نشان دهیم.
موارد مورد نیاز:
- دانلود نرمافزار Rufus
- دانلود فایل ISO نسخه مورد نظر ویندوز (در اینجا ویندوز 10)
- یک فلش USB با حداقل ظرفیت 8 گیگابایت
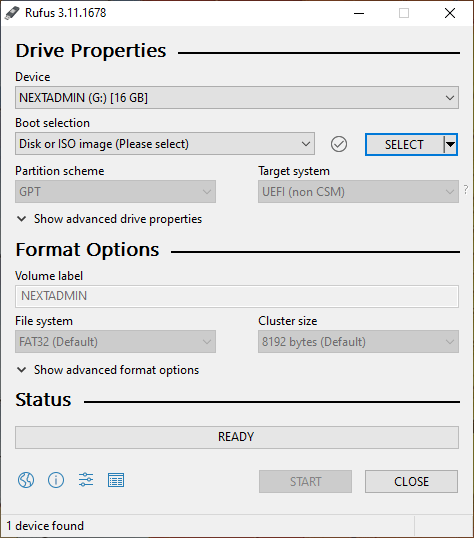
مراحل ساخت فلش Bootable:
دانلود و اجرای Rufus: نرمافزار Rufus نیاز به نصب ندارد. پس از دانلود، آن را اجرا کنید.
انتخاب فلش USB: فلش را به سیستم متصل کرده و از قسمت Device فلش خود را انتخاب کنید.
انتخاب فایل ISO: از قسمت Boot Selection بر روی SELECT کلیک کرده و فایل ISO ویندوز دانلود شده را انتخاب کنید.
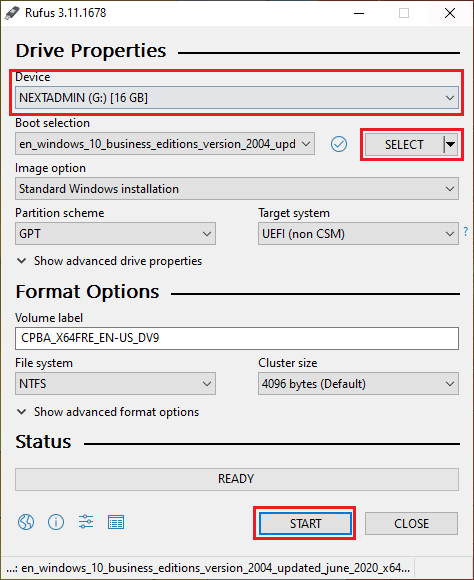
تنظیمات پارتیشن بندی: در صورت نیاز، تنظیمات MBR یا GPT را تغییر دهید. MBR با سیستمهای قدیمیتر سازگار است و تنها از دیسکهای تا 2 ترابایت پشتیبانی میکند. GPT جدیدتر است و از دیسکهای با ظرفیت بیشتر از 2 ترابایت و سیستمهای UEFI پشتیبانی میکند.
شروع فرایند: بر روی Start کلیک کنید. در صورت پرسش درباره فرمت کردن فلش، گزینه Yes را انتخاب کنید و حدود 10 الی 15 دقیقه منتظر بمانید. پس از اتمام، فلش شما بوتیبل خواهد شد.
MBR (Master Boot Record) و GPT (GUID Partition Table) دو استاندارد مختلف برای پارتیشنبندی دیسک هستند که در برنامههایی مانند Rufus برای ایجاد درایوهای USB بوتیبل استفاده میشوند:
MBR (Master Boot Record):
- قدمت: قدیمیتر است و با اکثر سیستمها سازگاری دارد.
- پشتیبانی از پارتیشنها: تنها از چهار پارتیشن اصلی پشتیبانی میکند.
- ظرفیت دیسک: حداکثر از دیسکهای 2 ترابایتی پشتیبانی میکند.
- سازگاری با سیستمهای بوت: با سیستمهای بوت قدیمیتر مانند BIOS سازگار است.
GPT (GUID Partition Table):
- جدید و پیشرفته: جدیدتر و پیشرفتهتر است.
- پشتیبانی از پارتیشنها: از تعداد بیشتری پارتیشن پشتیبانی میکند و محدودیتهای کمتری نسبت به MBR دارد.
- ظرفیت دیسک: از دیسکهای با ظرفیت بیش از 2 ترابایت پشتیبانی میکند.
- سازگاری با سیستمهای بوت: با UEFI، جانشین BIOS، سازگار است که امنیت و قابلیتهای بوت بهتری را فراهم میکند.
برای نصب ویندوز 11، معمولاً GPT توصیه میشود زیرا ویندوز 11 به طور کلی از سیستمهای UEFI پشتیبانی میکند و نیاز به امکانات امنیتی و قابلیتهای پیشرفتهتری دارد که GPT ارائه میدهد. اطمینان از اینکه سیستم شما از UEFI پشتیبانی میکند، قبل از انتخاب GPT بسیار مهم است.
چک کردن نوع پارتیشن هارد دیسک
برای چک کردن نوع پارتیشن هارد دیسک در ویندوز، ابتدا برنامه Command Prompt را با دسترسی ادمین باز کنید. سپس دستور diskpart را تایپ کرده و Enter بزنید تا وارد محیط Diskpart شوید. پس از آن، دستور list disk را وارد کنید و مجدداً Enter بزنید. در خروجی این دستور، لیستی از دیسکهای موجود در سیستم شما نمایش داده میشود. اگر در ستون GPT، ستارهای (*) مشاهده میکنید، این به این معناست که هارد دیسک شما به صورت GPT پارتیشنبندی شده است. در غیر این صورت، هارد دیسک به صورت MBR است.

تبدیل هارد دیسک از MBR به GPT
اگر هارد دیسک شما به صورت MBR پارتیشنبندی شده و شما میخواهید آن را به GPT تبدیل کنید، نیازی نیست نگران از دست رفتن اطلاعات خود باشید. نرمافزارهای AOMEI Partition Assistant و MiniTool Partition Wizard ابزارهای قدرتمندی هستند که به شما این امکان را میدهند تا بدون از دست دادن اطلاعات، هارد دیسک خود را از MBR به GPT تبدیل کنید. کافیست یکی از این نرمافزارها را دانلود و نصب کنید، سپس دیسک مورد نظر را انتخاب کرده و گزینه تبدیل به GPT را انتخاب کنید.

با استفاده از این روشها و ابزارها، میتوانید به سادگی نوع پارتیشن هارد دیسک خود را چک کرده و در صورت نیاز، آن را به GPT تبدیل کنید، بدون اینکه اطلاعات خود را از دست بدهید. این عملیات میتواند به بهبود عملکرد سیستم و استفاده بهینهتر از فضای دیسک کمک کند.
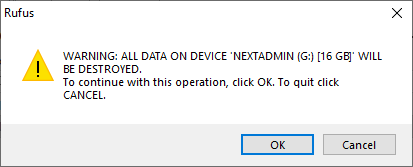
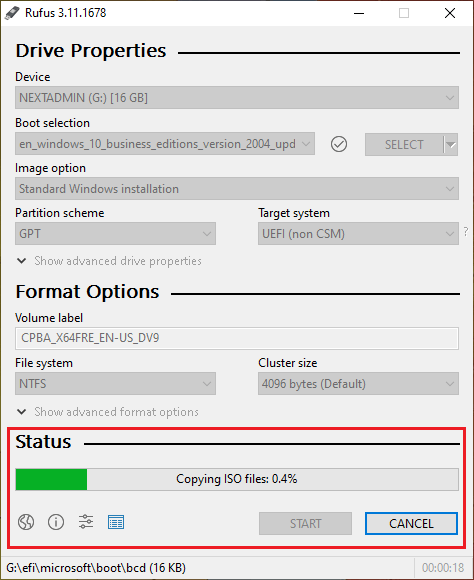
مراحل نصب ویندوز از روی فلش بوتیبل:
- اتصال فلش و ریاستارت سیستم: فلش بوتیبل را به سیستم مورد نظر متصل کرده و سیستم را ریاستارت کنید.
- تنظیم بوت از USB: در هنگام بوت شدن سیستم با فشردن کلیدهای F12 یا F9 به قسمت تنظیم بوت بروید و گزینه Boot From USB Storage را انتخاب کنید. اگر این روش کار نکرد، از کلیدهای F2 یا Delete برای ورود به تنظیمات بوت استفاده کرده و اولویت بوت را روی USB Storage قرار دهید.
- شروع نصب ویندوز: پس از بوت شدن از فلش، مراحل نصب ویندوز آغاز میشود. با پیروی از دستورات روی صفحه، درایو نصب ویندوز را انتخاب کرده و مراحل نصب را تکمیل کنید. نصب ویندوز معمولاً 15 الی 30 دقیقه طول میکشد.
نتیجهگیری:
با استفاده از نرمافزار Rufus، شما میتوانید به راحتی و با سرعت یک فلش بوتیبل برای نصب ویندوز بسازید. این روش نه تنها سریعتر و سادهتر از روشهای سنتی است، بلکه امکان نصب سیستمعامل روی دستگاههای مختلف را نیز فراهم میکند. این آموزش به شما کمک میکند تا بدون دردسر و به راحتی ویندوز خود را نصب کنید.
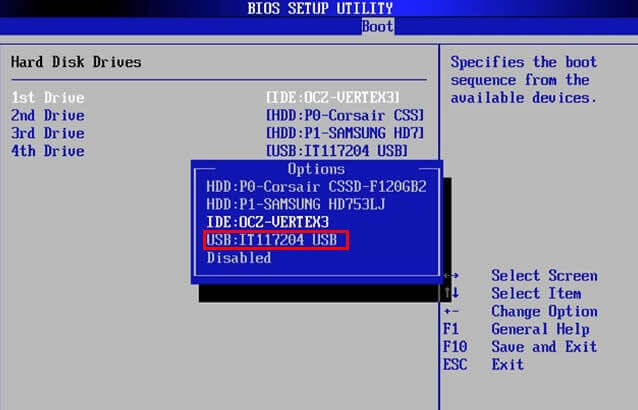







تشکر از شما واقعا مطالب مفید و آموزنده بود
ویندوز 1پارته رو بلدم الان ویندوزش میخوام نصب کنم که 5 6 پارته اونو چتوری بوت کنم؟
سلام وقت بخیر، شما ابتدا باید تمام پارت ها رو از حالت فشرده خارج کنید که احتمالا اخرش یک فایل iso بهتون میده که باید با اون ادامه کار رو انجام بدید
سلام
حافظه سیستم من 512 هستش آیا پارتیشن MBR رو باید انتخاب کنم دیگه برای نصب ویندوز 10 MBR درسته؟
سلام
من متوجه نشدم منظور شما از حافظه رم هست یا هارد؟ اگه منظور هارد هست که ویندوز 10 میتونه روی MBR هم نصب بشه ولی بهتره روی GPT نصب کنید. همچین برای چک کردن اینکه هارد دیسک شما MBR هست یا GPT در ویندوز، دستور
diskpartرا در Command Prompt اجرا کنید، سپس دستورlist diskرا وارد کنید؛ در خروجی، اگر ستارهای (*) در ستون GPT وجود دارد، هارد دیسک GPT است و اگر وجود ندارد، MBR است. میتوانید از نرمافزار AOMEI Partition Assistant یا MiniTool Partition Wizard برای تبدیل هارد از MBR به GPT بدون از دست دادن اطلاعات استفاده کنید.من محتوای این مقاله رو با توجه به سوال شما بروزرسانی کردم
درود
1.من ویندوز 7 دارم میخام به ویندوز 10 ارتقا بدم باید همینطوری انجام بدم یا مدلش فرق میکنه؟
2.بعد از اینکه روی استارت کلیک کنیم که میگه اطلاعات فلش پاک بشه یا نه خب کدوم گزینه رو بزنیم؟
3.نحوه اکتیو کردن دائمی ویندوز 10 به چه صورته؟
به سوالات پاسخ بدید اگر آموزش هم هست لینکشو بذارید
با تشکر
سلام
بهصورت کلی، امکان ارتقا از ویندوز 7 به ویندوز 10 وجود دارد. با این حال، توصیه میشود ابتدا ویندوز قبلی را پاک کنید و سپس ویندوز 10 را نصب کنید تا مشکلات نرمافزاری احتمالی رفع شود.
نرمافزار نصب ویندوز برای بوتیبل کردن فلش نیاز دارد تا کل فلش را فرمت و پاک کند. بنابراین، باید تایید کنید که اطلاعات روی فلش پاک شود. بهتر است قبل از این کار، از اطلاعات مهم خود پشتیبان بگیرید.
برای اکتیو کردن ویندوز 10، راه های مختلفی وجود دارند. من
github.com/abbodi1406/KMS_VL_ALL_AIOرا توصیه میکنم.سلام یک ویندوز شامل چند پارت هست آیا همه پارت ها رو باید در این مسیر قرار بدیم iso کدوم پارت هست
4 پارت زیب رو انتخاب میکنید و همه رو یکجا با کلیک راست در یک فولدر اکسترکت میکنید. نتیجه 1 فایل ایزوست.
به من خطا میده:
Rufus:unable to assign Drive letter
سلام مدل مادربرد من PRO H61M-G DDR4(MS-7D46) چطوری وارد بخش تنظیم چگونگی بوت بشم؟
برای ورود به تنظیمات بوت مادربرد PRO H61M-G DDR4 (MS-7D46) شما معمولاً باید به تنظیمات BIOS یا UEFI دسترسی پیدا کنید. این معمولاً با فشار دادن یک کلید خاص در طی فرآیند بوت اولیه انجام میشود. کلیدهای رایج برای این منظور شامل Del، F2، F10، یا Esc است.
سلام ببخشید پارتیشن روی gpt یا mbr چە فرقی دازە
هنگام استفاده از Rufus برای ساخت درایوهای USB قابل بوت، دو نوع جدول پارتیشن به نامهای MBR و GPT وجود دارد. MBR، که قدیمیتر و سازگار با اکثر سیستمهای عامل است، تا 2TB حافظه را پشتیبانی میکند و تنها اجازه 4 پارتیشن اصلی را میدهد. در مقابل، GPT که جدیدتر و بخشی از استاندارد UEFI است، درایوهایی با ظرفیت بیش از 2TB را پشتیبانی کرده، تا 128 پارتیشن را در ویندوز امکانپذیر میسازد و امنیت و قابلیت اطمینان بیشتری دارد. انتخاب بین این دو بستگی به نیازهای سیستم و حافظه دارد، که GPT برای سیستمهای جدیدتر و MBR برای سازگاری با سیستمهای قدیمیتر توصیه میشود. در صورتی میخواهید ویندوز 11 نصب کنید حتما باید هارد GPT باشد، توجه کنید که در صورتی که MBR را به GPT تغییر بدید ممکن کل هارد شما برای بار اول فرمت بشه
چرا بعد از اینکه فلش رو با روفوس از بوت در میارم فلش درست کار نمیکنه؟خواندن یو اس بی به مشکل میخوره و شدیدا کند میشه.
هنگامی که فلش USB خود را با استفاده از Rufus یا هر نرمافزار دیگری بوتیبل میکنید، ممکن است با مشکلاتی در عملکرد آن مواجه شوید. مشکلاتی مانند کندی یا عدم توانایی در خواندن فلش ممکن است به دلایل مختلفی از جمله فرمت فایل سیستم، خطاهای نوشتن، سرعت پایین USB، فرسودگی فلش یا تداخلات سختافزاری و نرمافزاری رخ دهد. فرمت فایل سیستمی که در طول فرآیند ایجاد درایو بوتیبل اعمال میشود، میتواند با سیستم عامل یا سختافزار شما سازگار یا ناسازگار باشد. همچنین، اگر فرآیند بوتسازی به درستی کامل نشود یا اگر فلش از قبل دارای بخشهای خراب باشد، ممکن است در نوشتن دادهها خطاهایی رخ دهد. بررسی سرعت و مدل USB نیز مهم است، زیرا فلشهای قدیمیتر ممکن است کندتر باشند و با استانداردهای جدید سازگار نباشند. علاوه بر این، استفاده طولانیمدت میتواند منجر به فرسودگی فلش و کاهش عملکرد آن شود. برای حل این مشکلات، ابتدا سعی کنید فلش را دوباره با یک فایل سیستم استاندارد و سازگار فرمت کنید. استفاده از ابزارهای تخصصی برای بررسی و ترمیم بخشهای خراب نیز میتواند مفید باشد. مطمئن شوید که درایورها و سیستم عامل به روز هستند و در صورت نیاز فلش را در پورتهای USB مختلفی تست کنید تا از بروز مشکلات مربوط به پورت خاصی جلوگیری کنید. این راهحلها میتوانند در برخی موارد به بهبود عملکرد فلش پس از بوت شدن کمک کنند.
سلام مادربرد من گزینه بوت از usb را نداره چیکار کنم؟؟ مدلش pk6lm 1600
ابتدا سیستم خود را ریستارت کنید و کلید مشخصی (معمولا F2, F10, F12, DEL یا ESC) را برای ورود به تنظیمات BIOS/UEFI بزنید. در داخل منوی BIOS/UEFI به دنبال گزینههای مربوط به بوت بگردید. این گزینهها معمولاً در بخش “Boot” یا “Advanced BIOS Features” قرار دارند. اطمینان حاصل کنید که “USB Boot” یا “External Device Boot” فعال است.
فایل پارت بندی شده
اول باید فایل رو از داخل فایل زیپ بیرون بیاری که حاصل اون سه پارت هست
و اون فایل نهایی iso هست
سلام برای ویندوز 3 پارت ISO هست. چطوری باید هر 3قسمت رو داخل فلش بریزم؟
سلام
احتمالا فایل شما مشکل داره
در نهایت باید یک فایل ISO داشته باشید
هر سه پارت رو که دانلود کردید به حالت زیپ هست روی یکی کلیک راست کنید و آنزیپ کنید خودش هر سه مورد رو به صورت یک فایل ISO در میاره . این ادمین که جواب داده فایلتون مشکل داره اشتباه کرده
سلام، بله اگه منظور فایل zip یا rar هست حرف شما کاملا درست هست. ممنون از شما
شما باید ابتدا فایل دانلودی از سایت ها رو Extract کنید….زیپ شماره 1 اکسترکت کنید…اتوماتیک همه زیپها خودشون آنزیپ میشن……نهایتا یک فایل با پسوند ISO به شما میدهد
فایلی ک شما گرفتین حتمن فرمت rar هست باید با برنامه ای winRar یا مشابه تبدیلش کنی ب فرمت iso
خیلی ساده کارای زیری انجام بده خودتو گیج نکن
همه پارت با هم انتخاب کن
کیک راست
گزینه Extract here
حدود ربعساعت صب کن خودش از همه پارت ها یه فایل با فرمت iso بهت تحویل میده ک در واقع همینو باید از قسمت select انتخاب کنی تا قابلیت bootable کردن ب فلش رو بده
همینو برو بعد ریستارت کن و ادامه ماجرای نصب از فلش…
واقعا ممنون خیلی خلاصه و مفید بود
سلام فرمت رو بزاریم رو NTFS یا FAT32 ؟؟
سلام
این بسته به نیاز شماست
اگه برای ویندوز میخواین بزارید روی NTFS
عالی بود