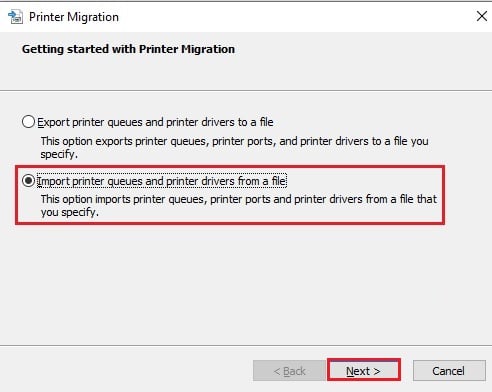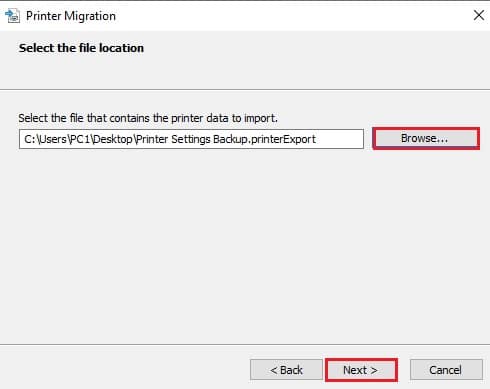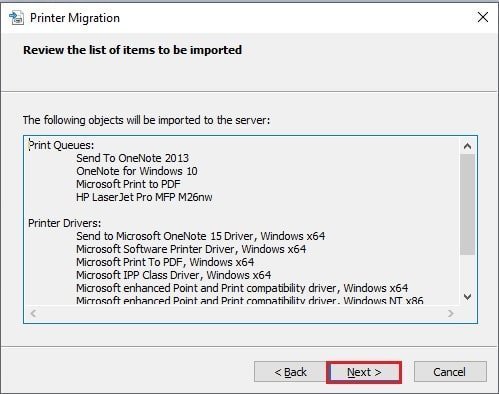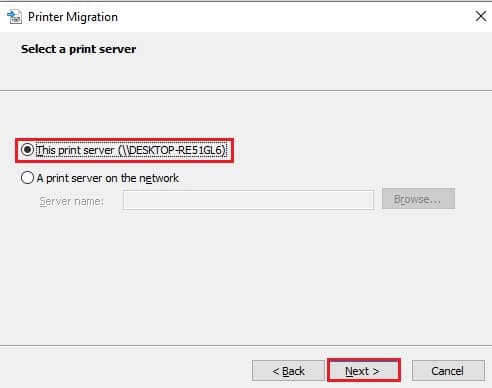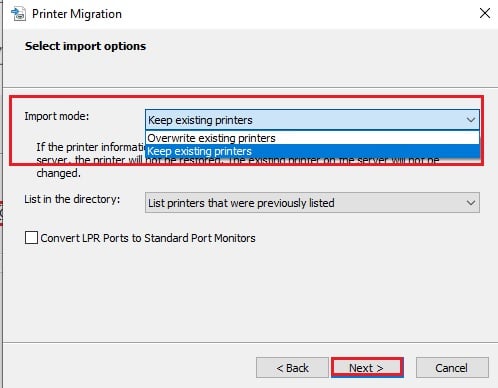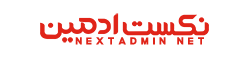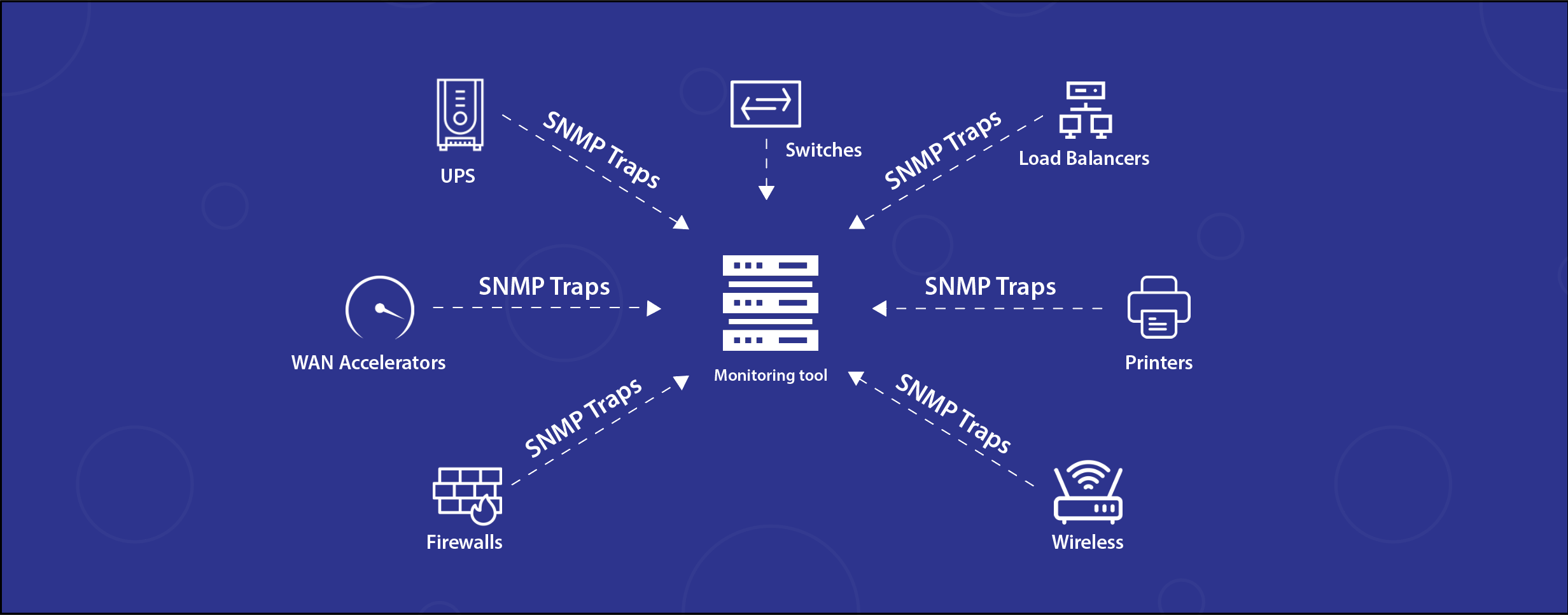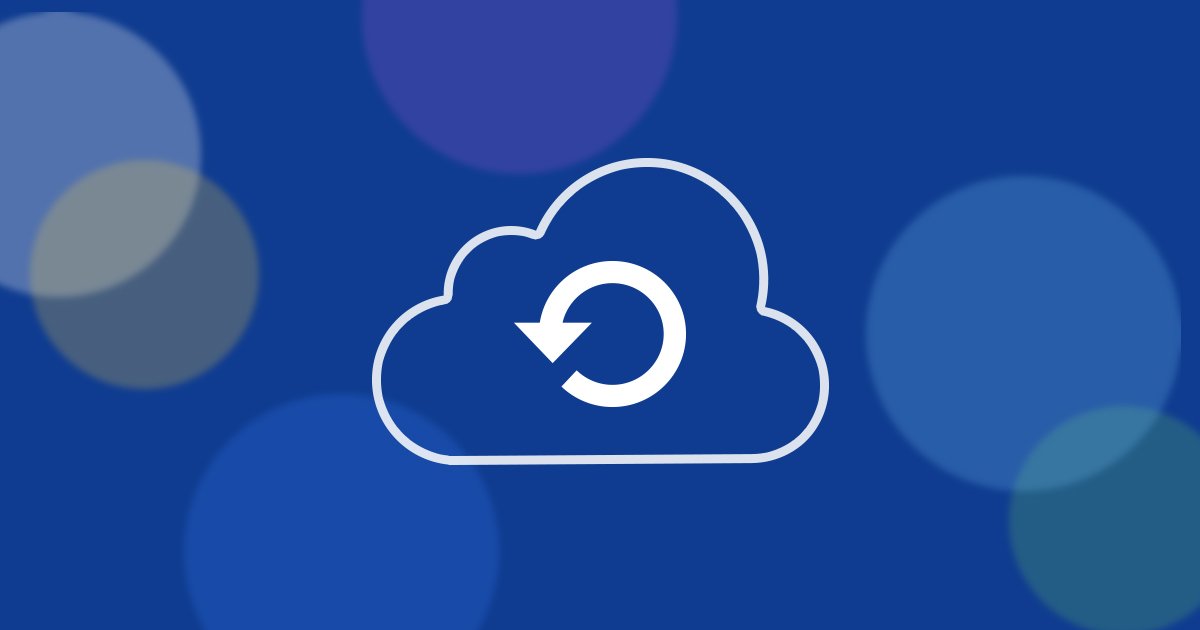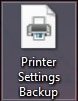در این پست میخوایم آموزش گرفتن بک آپ از درایورهای پرینتر هایی که در ویندوز نصب شده است رو توضیح بدیم، ممکن تعداد زیادی درایور روی سیستم شما نصب شده باشه که درصورتی که ویندوز عوض کنید و یا قرار باشه این درایور ها رو در سیستم دیگه استفاده کنید زمان زیادی رو از شما بگیره ولی با این روش شما به راحتی یک فایل پشتیبان اماده میکنید که می تونید هر جایی ازش استفاده کنید.
ویندوز 10 یک ابزار برای این کار دارد به اسم PrintBrmUI.exe که به راحتی با سرچ این نام داخل جستجوی ویندوز می توانید ابزار مورد نظر را اجرا کنید.
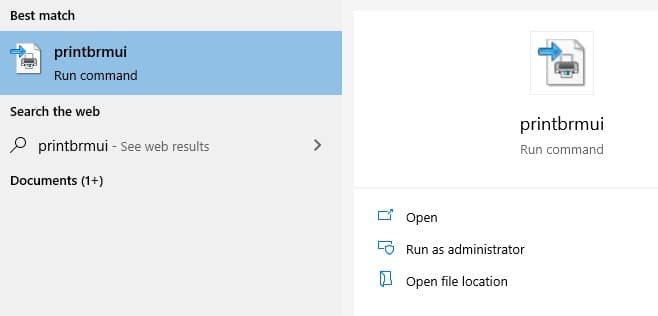
بعد از این که نرم افزار رو باز کردید با انتخاب Export printer queues and drivers to a file می تواندید از تمام درایور های نصب شده پرینترها بک آپ بگیرید.
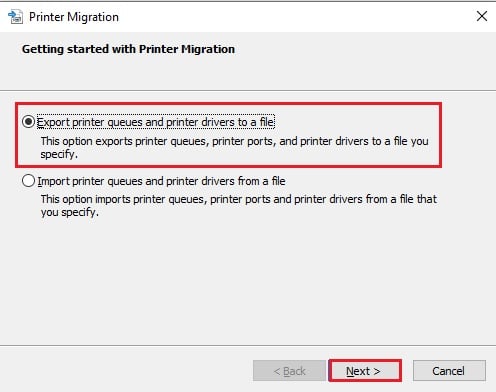
در مرحله بعد گزینه This print server را انتخاب میکنیم تا از سیستم فعلی ما بک آپ بگیره ولی می تونید از طریق شبکه سیستم دیگری را نیز انتخاب کنید.
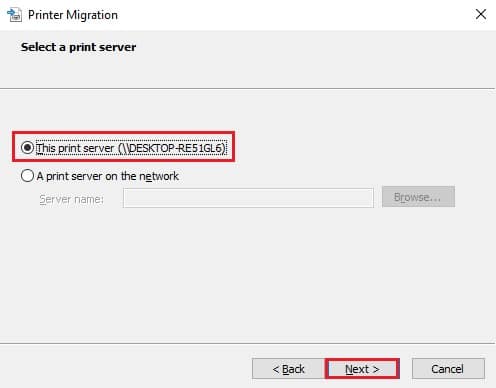
در مرحله بعد به شما یک لیست از تمام درایور ها ، صف ها و پورت هایی که بک آپ می گیرد را نمایش می دهد.
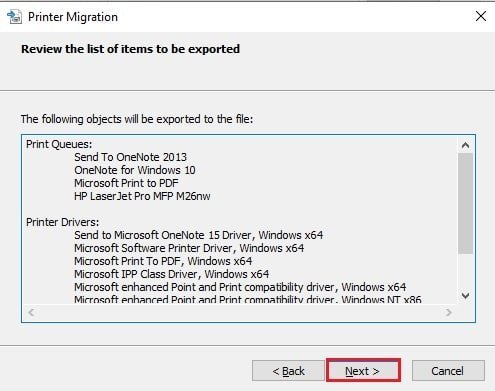
و در آخر نیز باید یک مسیر برای ذخیره کردن فایل مشخص کنید.
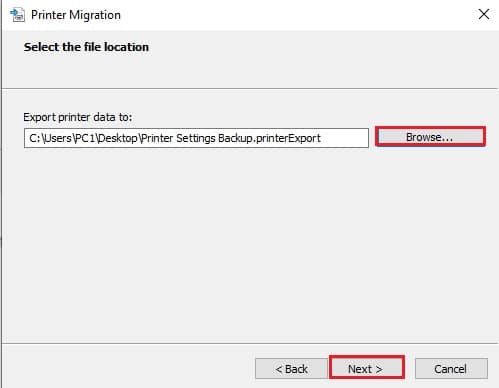
سپس یک فایل برای شما ایجاد می کند که با کلیک روی اون میتونید بک آپ خود را برگردانید.
حالا اگه قرار باشه یک آپ خودتون رو Restore کنید کافیه فایل بک آپ رو اجرا کنید و مانند مراحل زیر عمل کنید