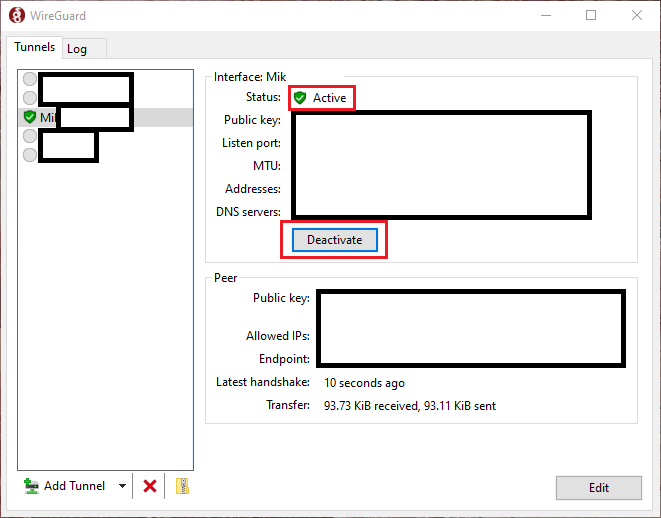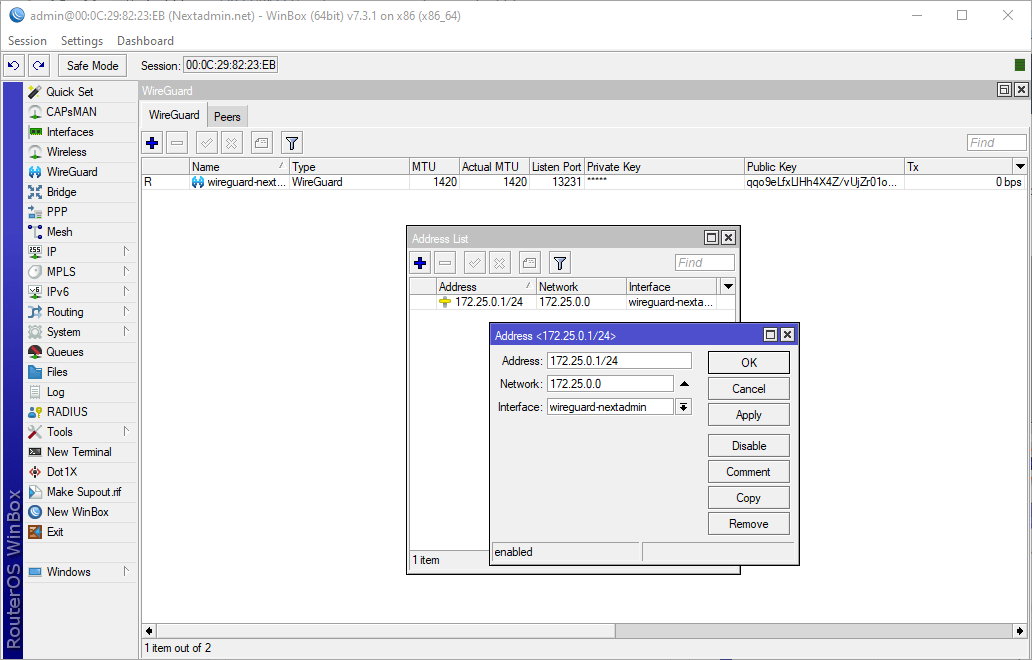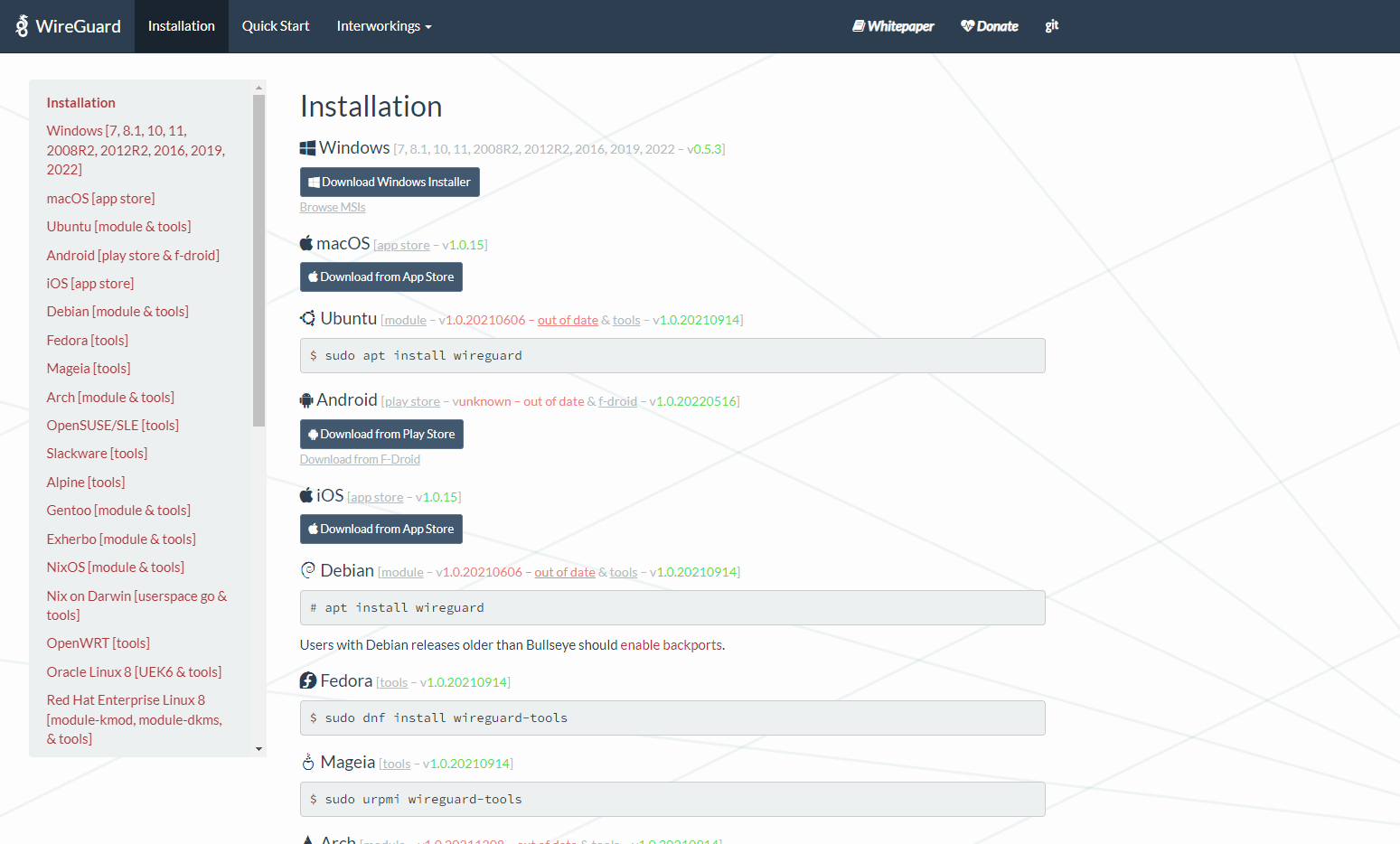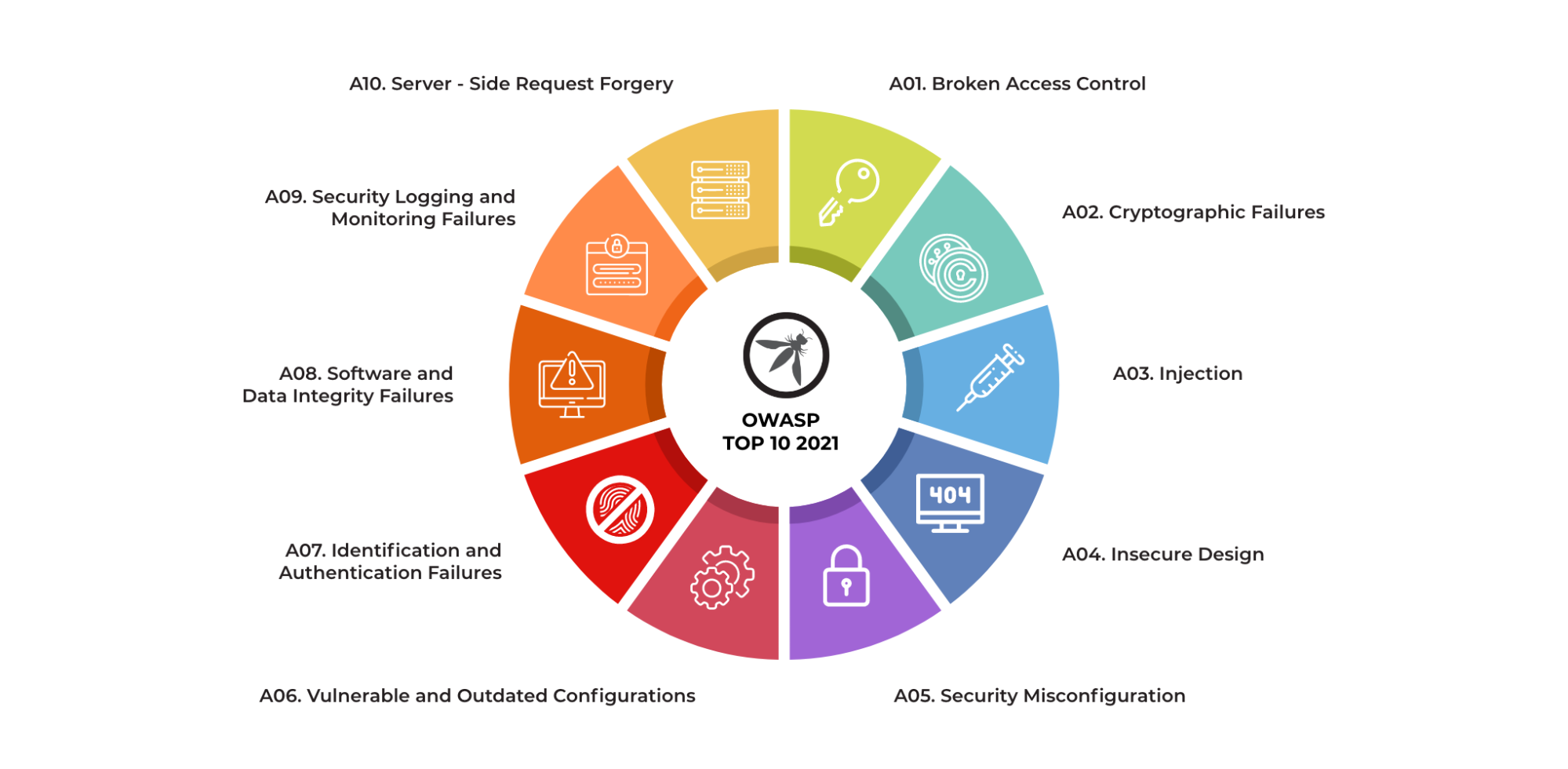آموزش پیکربندی Wireguard در میکروتیک
راه اندازی تانل WireGuard (وایرگارد) در میکروتیک

Wireguard در میکروتیک | ما قبلا در پست “WireGuard یا وایرگارد چیست؟” به معرفی این پروتکل پرداختیم، حالا میخواهیم در این پست آموزش پیکربندی Wireguard در میکروتیک را با هم انجام دهیم.
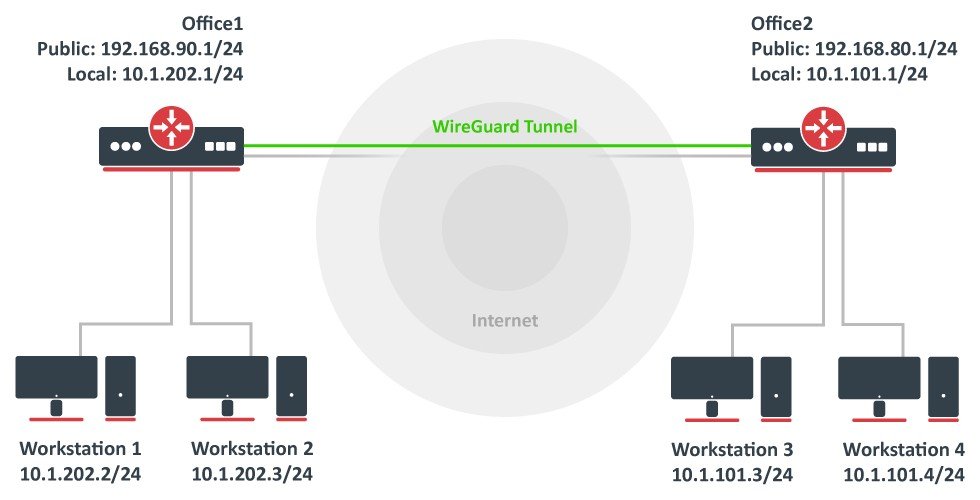
به این نکته توجه داشته باشید که میکروتیک از نسخه ۷ به بالا از WireGuard پشتیبانی میکند، پس اگر منو Wireguard در میکروتیک مشاهده نمی کنید نسخه میکروتیک را ارتقا دهید.
از کنسول winbox بر روی منو WireGuard کلیک کنید.
بر روی آیکون مثبت + کلیک کنید.
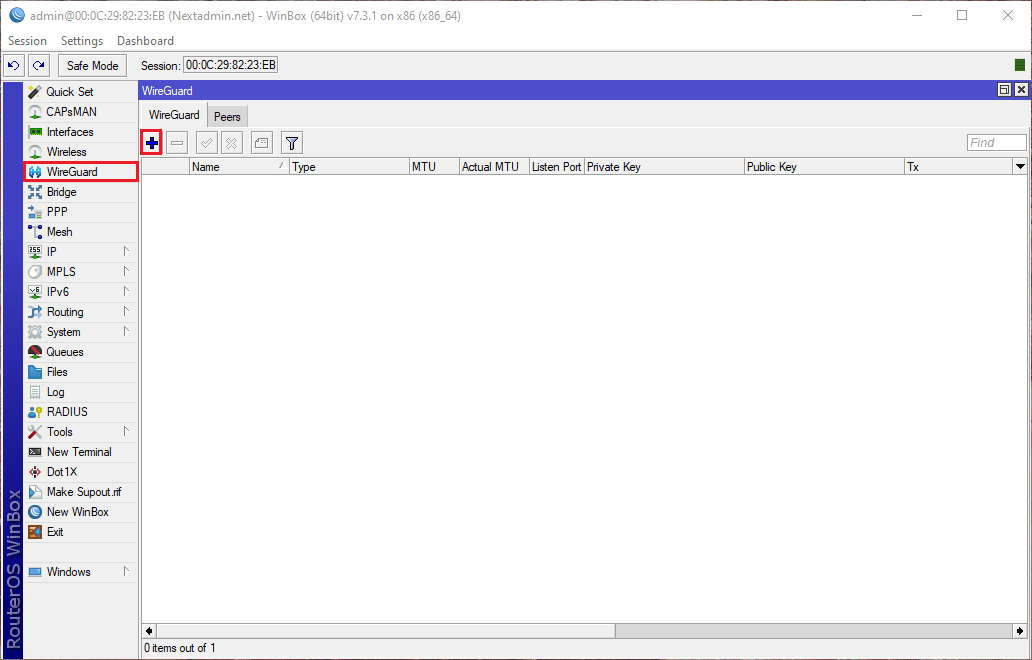
در پنجره باز شده در کادر Name یک نام وارد کنید این نام همان نام کارت شبکه WireGuard در میکروتیک خواهد بود.
در قسمت Listen Port می توانید پورت دلخواه را وارد کنید.
یکبار بر روی دکمه Apply کلیک کنید تا کلید های Private و Public ایجاد شوند.
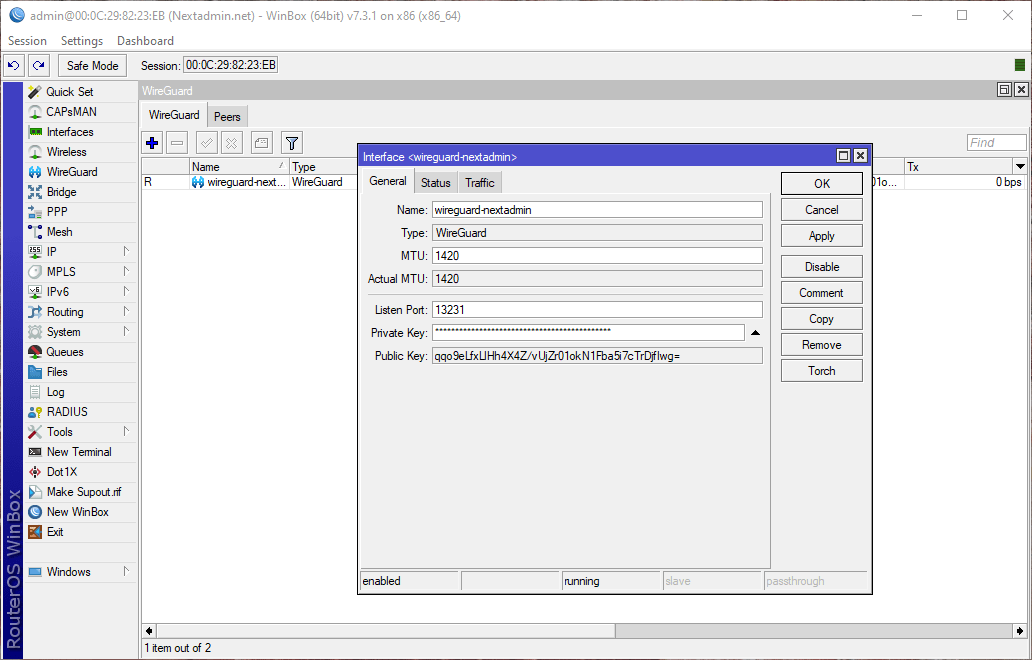
در مرحله بعد باید به کارت شبکه WireGuard یه IP اختصاص دهیم.
از منو IP وارد قسمت Address می شویم.
بر روی آیکون مثبت + کلیک کنید.
در قسمت Address یه IP به صورت دلخواه وارد میکنیم.
در قسمت Network هم که آدرس شبکه را وارد میکنیم یا اگر بروی Apply هم کلیک کنید به صورت خودکار وارد می شود.
در قسمت Interface کارت شبکه WireGuard چند لحظه پیش ایجاد کردیم را انتخاب می کنیم.
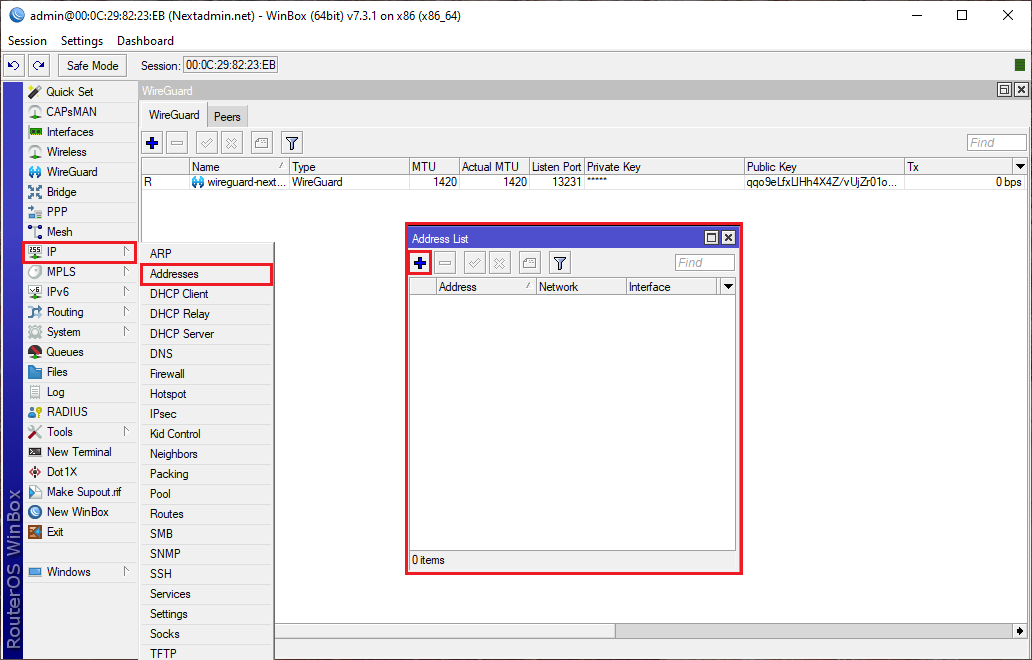 آموزش پیکربندی Wireguard در میکروتیک
آموزش پیکربندی Wireguard در میکروتیک
مرحله بعد وارد سایت WireGuard می شویم و نسخه کلاینت مربوطه حالا ویندوز، مک، اندروید، IOS، لینوکس را دانلود و نصب کنید.
[Interface]
PrivateKey = kHavNGJeDgB4MEk/QCuKqnYZGpwZzAbg2wzXlcjasX0=
Address = 172.25.0.2/24
DNS = 1.1.1.1, 8.8.8.8
[Peer]
PublicKey = wn1i5HvQJmasZ1K7QkKg7qMUZiT26ApuLymht3CDdy7=
AllowedIPs = 0.0.0.0/0
Endpoint = ServerIP:Port
در خط چهارم یک آدرس DNS بدلخواه وارد کنید.
در خط ششم 6 باید Public Key سرور WireGuard وارد کنید، برای مشاهده Public Key سرور در میکروتیک در تب WireGuard کارت شبکه ای که ایجاد کردیم را باز کنید و از این قسمت Public Key را کپی کنید.
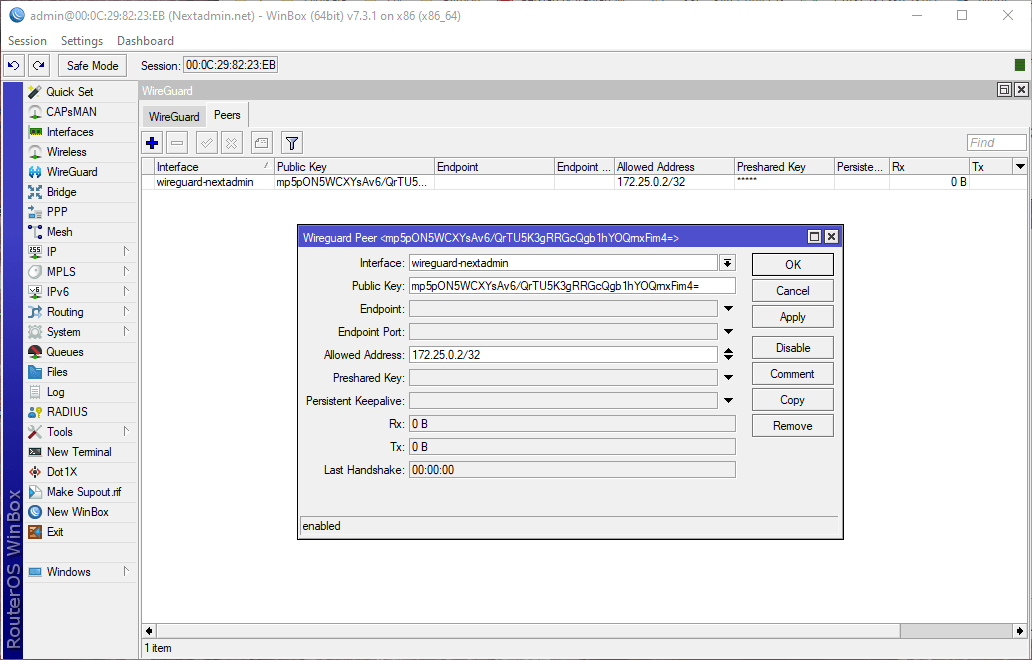
منظور از allowed Address در اینجا یعنی به کدام از شبکه ها از طریق WireGuard دسترسی داشته باشیم منظور از 0.0.0.0/0 یعنی دسترسی به اینترنت.
در قسمت Endpoint باید IP ثابت میکروتیک را وارد کنید به همراه پورتی که در نظر گرفته بودید را وارد کنید.
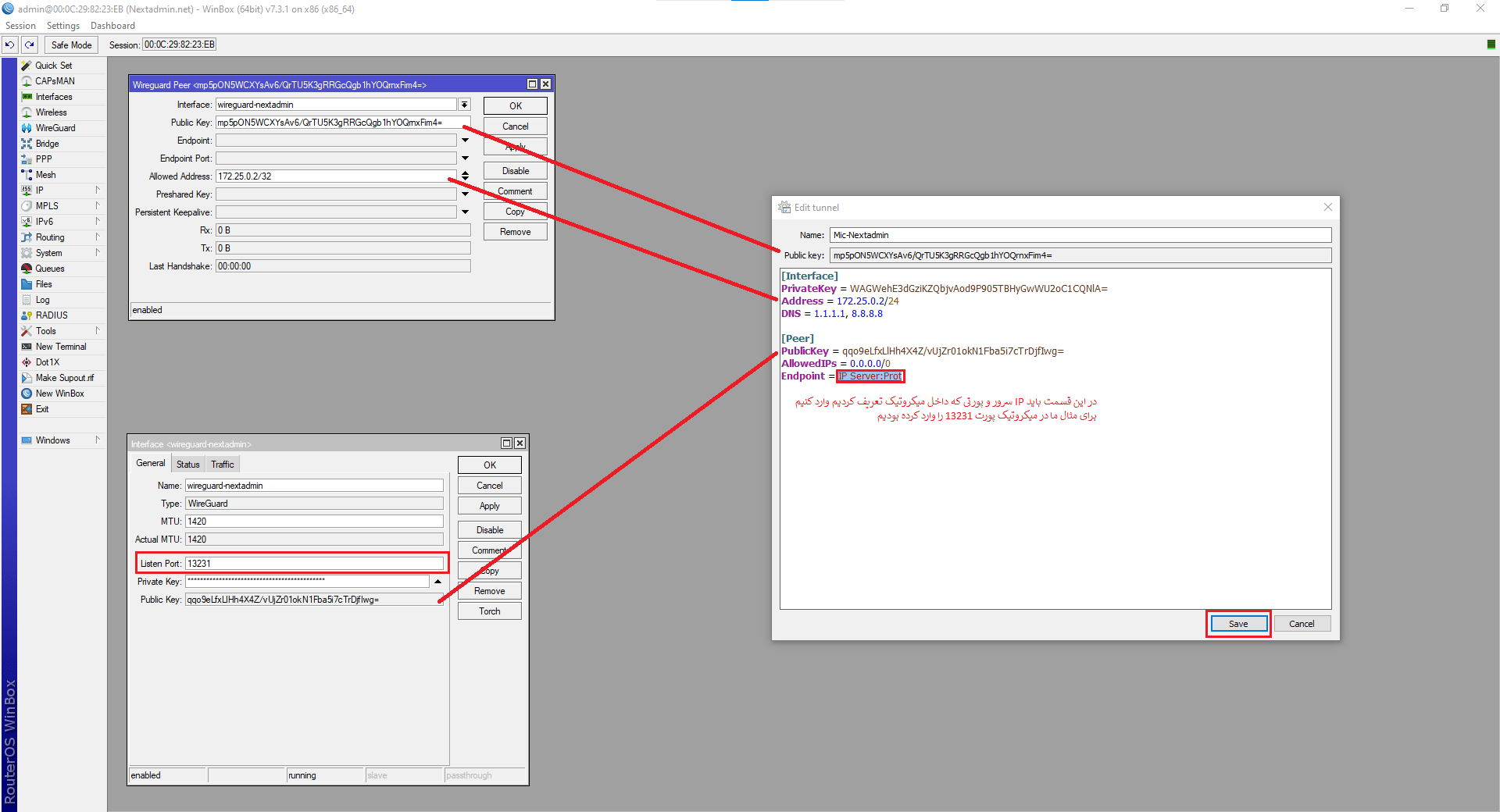
در آخر بر روی save کلیک کنید.
حالا برای اتصال بر روی دکمه Active کلیک کنید تا اتصال برقرار شود.
برای قطع اتصال هم بر روی Deactive کلیک کنید.